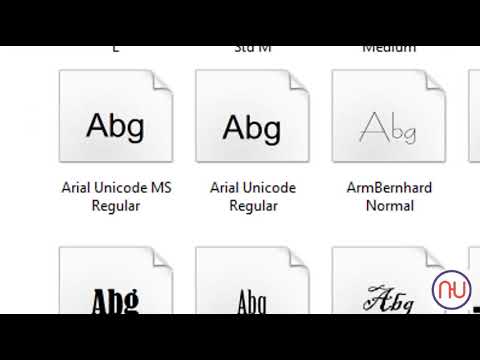Այս wikiHow- ը սովորեցնում է ձեզ, թե ինչպես ստեղծել և խմբագրել տեքստային ֆայլ երկու հայտնի Linux տեքստային խմբագիրներում: Գրեթե բոլոր Linux համակարգերը նախապես տեղադրված են Nano- ի հետ, որը ուղիղ և հեշտ օգտագործման տեքստային խմբագիր է: Եթե ձեզ դուր չի գալիս (կամ չկա) Nano- ն, կարող եք նաև օգտագործել Vi (կամ Vim ՝ կախված համակարգից) տեքստային ֆայլերը խմբագրելու համար: Vi- ն և Vim- ը մի փոքր ավելի դժվար է օգտագործել, քանի որ կան բազմաթիվ հրամաններ և երկու տարբեր ռեժիմներ:
Քայլեր
Մեթոդ 1 -ից 2 -ը ՝ Նանոյի օգտագործումը

Քայլ 1. Սեղմեք Control+Alt+T ՝ նոր տերմինալային պատուհան բացելու համար:
Այս ստեղնաշարի դյուրանցումը բացում է տերմինալի պատուհան Linux- ի գրեթե բոլոր տարբերակներում:
- Կարող եք նաև կրկնակի սեղմել դրա վրա Տերմինալ պատկերակը ձեր ofրագրերի ցանկում կամ սեղմելով ձեր Dash ընտրացանկը (եթե օգտագործում եք GNOME) և տերմինալ որոնելով:
- Nano- ն շատ հեշտ օգտագործման տեքստային խմբագիր է, որը նախապես տեղադրված է Ubuntu- ի վրա հիմնված Linux- ի բոլոր բաշխումներում: Եթե դուք չունեք Nano, կարող եք այն ստանալ sudo apt install nano (Ubuntu և Debian) կամ sudo yum install nano (CentOS և Fedora) գործարկմամբ:
- Եթե երբևէ օգտվել եք Pico տեքստային խմբագրիչից, ապա կգտնեք, որ Նանոն ըստ էության նույնական է: Եվ ի տարբերություն Vi- ի և Vim- ի, այն օգտագործելիս պետք չէ անցնել հրամանի և մուտքի ռեժիմների միջև:

Քայլ 2. Գնացեք այն գրացուցակում, որտեղ ցանկանում եք ստեղծել ձեր ֆայլը:
Դուք հավանաբար կցանկանաք ֆայլը տեղադրել ինչ -որ տեղ ձեր տնային գրացուցակում, որտեղ դուք արդեն կլինեք տերմինալի պատուհան բացելիս: Եթե ցանկանում եք ֆայլը տեղադրել գոյություն ունեցող ենթաուղեկորդագրությունում, կարող եք օգտագործել CD հրաման ՝ հասնել այնտեղ:
- Ընթացիկ գրացուցակում (ձեր տնային գրացուցակում) բոլոր թղթապանակները դիտելու համար մուտքագրեք ls և սեղմեք Մուտքագրեք.
- Ձեր տնային գրացուցակում գտնվող գրացուցակ գնալու համար մուտքագրեք cd գրացուցակը և սեղմեք Մուտքագրեք (գրացուցակի անունը փոխարինել գրացուցակի անունով):
- Եթե ցանկանում եք ստեղծել նոր գրացուցակ, գործարկեք makedir directoryname- ը (փոխարինեք գրացուցակը այն անունով, որը ցանկանում եք տալ ձեր նոր գրացուցակին: Այնուհետև օգտագործեք cd գրացուցակը ՝ այդ գրացուցակը մուտքագրելու համար:
- Դուք կարող եք ֆայլեր ստեղծել և խմբագրել ձեր տնային գրացուցակից դուրս, բայց դա անելու համար ձեզ հարկավոր է արմատային մուտք:

Քայլ 3. Մուտքագրեք nano ֆայլի անունը և սեղմեք ↵ Enter:
Փոխարինեք ֆայլի անունը այն անունով, որը ցանկանում եք տալ ձեր նոր տեքստային ֆայլին: Սա ստեղծում և բացում է այդ անունով նոր տեքստային ֆայլ:
- Օրինակ, եթե ցանկանում եք ստեղծել «testfile» անունով ֆայլ, մուտքագրեք nano testfile և սեղմեք Մուտքագրեք.
- Ձեր ֆայլի անվան վերջում կարող է օգտակար լինել ավելացնել.. Txt, որպեսզի իմանաք, որ դա տեքստային ֆայլ է:
- Եթե ձեր ընթացիկ գրացուցակում կա նույն անունով ֆայլ, ապա այս հրամանը փոխարենը կբացի այդ ֆայլը:

Քայլ 4. Գտեք հրամանի ցուցակը պատուհանի ներքևում:
Հրամանները, որոնք կարող եք օգտագործել ձեր ֆայլը մուտքագրելիս, հայտնվում են Nano- ի ներքևում: Ավելի շատ հրամաններ տեսնելու համար պարզապես մեծացրեք պատուհանը ՝ այն քարշ տալով դրա անկյուններից մեկից:
-
Հրամանները կամ սկսվում են կարատով (^) կամ M.- ով: Կարատը ներկայացնում է Վերահսկողություն բանալին, իսկ M- ն ներկայացնում է Alt բանալի.
- Օրինակ, ^U- ը տեղադրելու հրամանն է: Ձեր պատճենածը տեղադրելու համար սեղմեք Control + U.
- M-U- ը վերջին գործողությունը հետարկելու հրաման է: Հետարկելու համար սեղմեք Alt + U.
- Nano- ի բոլոր հրամանները տեսնելու համար սեղմեք Վերահսկիչ + G.

Քայլ 5. Մուտքագրեք ձեր ֆայլը:
Եթե Ձեզ անհրաժեշտ է տեղափոխել կուրսորը, օգտագործեք սլաքների ստեղները:
Դուք կարող եք մկնիկի օգնությամբ ընդգծել տեքստը, որը ցանկանում եք պատճենել և/կամ տեղադրել: Ընդգծված տեքստը պատճենելու համար սեղմեք Alt + 6. Այնուհետև օգտագործեք սլաքների ստեղները ՝ ֆայլում այլ վայր տեղափոխվելու և սեղմելու համար Control + U կպցնել:

Քայլ 6. Ֆայլը պահելու համար սեղմեք Control+O:
Քանի որ դուք արդեն անուն եք տվել ձեր ֆայլին, ձեզանից չեն պահանջվի տալ այս ֆայլին անուն: Այնուամենայնիվ, եթե ֆայլը սկսել եք առանց անուն տալու (պարզապես նանոն գործարկելով հուշումից ՝ առանց ֆայլի անվան), ձեզանից կպահանջվի մուտքագրել ձեր նոր ֆայլի անունը և սեղմել Մուտքագրեք պահպանել.
Խուսափեք սեղմելու գայթակղությունից Control + S խնայել, քանի որ դա պարզապես կսառեցնի ձեր տերմինալի պատուհանը:

Քայլ 7. Nano- ից դուրս գալու համար սեղմեք Control+X:
Սա ձեզ վերադարձնում է հրամանի տող:
Դուք կարող եք վերաբացել Nano- ում ձեր ստեղծած ֆայլը ՝ մուտքագրելով nano ֆայլի անունը, ինչպես նախկինում:
Մեթոդ 2 2 -ից. Vi կամ Vim օգտագործումը

Քայլ 1. Նոր տերմինալային պատուհան բացելու համար սեղմեք Control+Alt+T:
Սա կբացի նոր տերմինալ Linux- ի ցանկացած տարբերակում:
- Կարող եք նաև կրկնակի սեղմել դրա վրա Տերմինալ պատկերակը ձեր ofրագրերի ցանկում կամ սեղմելով ձեր Dash ընտրացանկը (եթե օգտագործում եք GNOME) և տերմինալ որոնելով:
- Vi- ն Unix- ի վրա հիմնված տեքստային խմբագիրներից ամենահին և ստանդարտացվածներից մեկն է: Vim- ը նշանակում է «Vi iMproved», ինչը նշանակում է, որ այն նման է Vi- ին, բայց ավելի շատ հնարավորություններով: Linux- ի շատ ժամանակակից տարբերակների վրա, որոնք աշխատում են vi հուշման ժամանակ իրականում կմեկնարկի Վիմ փոխարենը. Երկու խմբագիրների համար էլ հիմնական հրամանները նույնն են:
- Vi- ն ունի ավելի շատ ուսման կոր, քան Նանոն, բայց երբ որ գլուխ ես հանում դրանից, այն բավականին հեշտ է օգտագործել:

Քայլ 2. Գնացեք գրացուցակ, որում ցանկանում եք ստեղծել ձեր ֆայլը:
Դուք հավանաբար կցանկանաք ֆայլը տեղադրել ինչ -որ տեղ ձեր տնային գրացուցակում, որտեղ դուք արդեն կլինեք տերմինալի պատուհան բացելիս: Եթե ցանկանում եք ֆայլը տեղադրել գոյություն ունեցող ենթաուղեկորդագրությունում, կարող եք օգտագործել CD հրաման ՝ հասնել այնտեղ:
- Ընթացիկ գրացուցակում (ձեր տնային գրացուցակում) բոլոր թղթապանակները դիտելու համար մուտքագրեք ls և սեղմեք Մուտքագրեք.
- Ձեր տնային գրացուցակում գտնվող գրացուցակ գնալու համար մուտքագրեք cd գրացուցակը և սեղմեք Մուտքագրեք (գրացուցակի անունը փոխարինել գրացուցակի անունով):
- Եթե ցանկանում եք ստեղծել նոր գրացուցակ, գործարկեք makedir directoryname- ը (փոխարինեք գրացուցակը այն անունով, որը ցանկանում եք տալ ձեր նոր գրացուցակին: Այնուհետև օգտագործեք cd գրացուցակը ՝ այդ գրացուցակը մուտքագրելու համար:
- Դուք կարող եք ֆայլեր ստեղծել և խմբագրել ձեր տնային գրացուցակից դուրս, բայց դա անելու համար ձեզ հարկավոր է արմատային մուտք:

Քայլ 3. Մուտքագրեք vi ֆայլի անունը և սեղմեք ↵ Enter:
Այլապես, կարող եք մուտքագրել vim ֆայլի անունը `համոզվելու համար, որ ֆայլը Vi- ի փոխարեն բացվում է Vim- ում: Այս հրամանի «vi» մասը ընտրում է Vim տեքստային խմբագրիչը որպես օգտագործվող ծրագիր: Փոխարինեք ֆայլի անունը այն անունով, որը ցանկանում եք տալ ձեր նոր ֆայլին:
- «Sample.text» անունով ֆայլի համար, օրինակ, մուտքագրեք vi sample.txt:
- Եթե ձեր ընթացիկ գրացուցակում կա նույն անունով ֆայլ, ապա այս հրամանը փոխարենը կբացի այդ ֆայլը:

Քայլ 4. Սեղմեք i ստեղնը:
Երբ բացում եք Vi կամ Vim, այն բացվում է հատուկ ռեժիմում, որը կոչվում է Command mode: Սեղմելով Ես ստեղնը ձեզ կտեղադրի Տեղադրման ռեժիմում, որտեղ և մուտքագրում եք:
Դուք պետք է տեսնեք - ներմուծել- հայտնվում է պատուհանի ներքևում, երբ սեղմում ես I ստեղնը:

Քայլ 5. Մուտքագրեք ձեր տեքստը:
Մինչ դուք Տեղադրման ռեժիմում եք, կարող եք պարզապես մուտքագրել այնպես, ինչպես սովորաբար անում եք ցանկացած այլ տեքստային փաստաթղթի համար: Հաջորդ տող անցնելու համար պարզապես սեղմեք Մուտքագրեք.

Քայլ 6. Սեղմեք Esc ստեղնը:
Սա ձեզ հետ է տանում հրամանի ռեժիմ: Հրամանի ռեժիմն այն վայրն է, որտեղ դուք կարող եք անել այնպիսի բաներ, ինչպիսիք են ՝ պահպանել, պատճենել, տեղադրել և դուրս գալ: Դուք կիմանաք, որ հրամանի ռեժիմում եք, երբ այլևս պատուհանի ներքևում չեք տեսնում «INSERT»:
- Դուք կարող եք օգտագործել սլաքների ստեղները `փաստաթղթի շուրջը շարժվելու համար, քանի դեռ գտնվում եք Command ռեժիմում և Vi- ում և Vim- ում: Vim- ը նաև թույլ է տալիս օգտագործել սլաքների ստեղները Տեղադրման ռեժիմում տեղափոխվելու համար:
- Վերադարձեք Տեղադրման ռեժիմ ցանկացած պահի ՝ սեղմելով ես բանալի.

Քայլ 7. Մուտքագրեք ՝ w և սեղմեք ↵ Enter:
Բոլոր Vi/Vim հրամանները սկսվում են հաստ կետով, իսկ: w հրամանը պահում է ֆայլը («w» - ը պատկերացրեք «գրել»):
- Եթե դուք ստեղծել եք ֆայլ առանց անունի (կամ ցանկանում եք պահպանել ընթացիկ խմբագրումները նոր ֆայլում), փոխարենը մուտքագրեք ՝ w ֆայլի անունը, փոխարինելով ֆայլի անունը այն անունով, որը ցանկանում եք տալ այս ֆայլին:
- Vi/Vim հրամանների մասին օգնություն ստանալու և ավելին իմանալու համար մուտքագրեք ՝ help հրամանի ռեժիմում և սեղմեք Մուտքագրեք.

Քայլ 8. Մուտքագրեք ՝ q և դուրս գալու համար սեղմեք ↵ Enter:
Սա փակում է ձեր ֆայլը և ձեզ վերադարձնում հրամանի տող:
- Ֆայլը վերաբացելու համար պարզապես մուտքագրեք vi ֆայլի անունը կամ vim ֆայլի անունը:
- Կարող եք նաև պահպանել և միևնույն ժամանակ դուրս գալ ՝ հրամանի ռեժիմում մուտքագրելով ՝ wq:
Խորհուրդներ
- Համոզվեք, որ պահեք ձեր ֆայլը դուրս գալուց առաջ, քանի որ ձեզ միշտ չեն զգուշացնի չպահված փոփոխությունների մասին:
- Դուք կարող եք գործարկել man vi կամ man nano հրամանի տողում ՝ տեքստային այս խմբագիրներից որևէ մեկի ձեռնարկները դիտելու համար:
- Vim- ից Vi- ի առավել օգտակար հատկություններից է նրա շարահյուսության ընդգծումը, որը հիանալի է ծածկագրողների համար: Այն նաև ուղեկցվում է ուղղագրության ինտեգրված ստուգմամբ և Տեղադրման ռեժիմում սլաքների բանալիներով տեղաշարժվելու հնարավորությամբ: