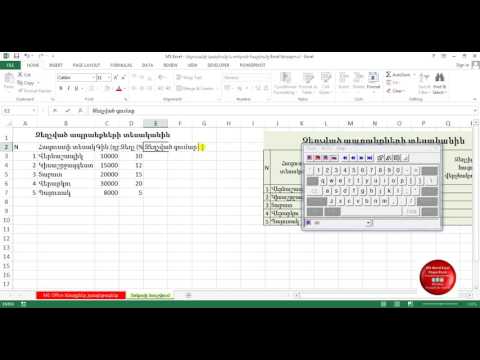Եթե ցանկանում եք համեմել ձեր PowerPoint շնորհանդեսը, լավ սաունդթրեքը կարող է այն դարձնել շատ ավելի գրավիչ: PowerPoint- ը թույլ է տալիս օգտագործել ցանկացած WAV կամ MP3 ֆայլ ՝ հետին պլանում նվագարկելու համար, չնայած այն պահանջում է փոքր փոփոխություններ հին տարբերակների վրա: Եթե ցանկանում եք մի քանի երգ անընդմեջ նվագարկել, լավագույն արդյունքները կստանաք ՝ նախ երգերը մեկ ֆայլի մեջ համատեղելով:
Քայլեր
Մեթոդ 1 -ը ՝ 3 -ից. Միայնակ երգ նվագելը

Քայլ 1. Բացեք այն սլայդը, որով ցանկանում եք երաժշտություն սկսել:
Եթե ցանկանում եք, որ երաժշտությունը հնչի ներկայացման սկզբից, ընտրեք առաջին սլայդը:
- Եթե օգտագործում եք Office 2007 կամ 2003, կտտացրեք այստեղ:
- Եթե ցանկանում եք մի քանի երգ նվագել ներկայացման ընթացքում, կարող եք փորձել դրանք դասավորել ՝ դրանք տարածելով ձեր սլայդների միջև, բայց, ամենայն հավանականությամբ, ձեզ համար ավելի հեշտ և ավելի դժվար կլինի ստեղծել նոր ֆայլ, որը միավորում է բոլոր երգերը մեկում, Մեջք - մեջքի. Մանրամասների համար տե՛ս հաջորդ բաժինը:

Քայլ 2. Կտտացրեք Ներդիր ներդիրին:
Կարող եք տեղադրել MP3 և WAV ֆայլեր:
- Եթե ցանկանում եք օգտագործել iTunes- ի երգը, ապա այն պետք է փոխակերպեք MP3- ի ՝ iTunes- ում երգի աջ սեղմումով և «Ստեղծել MP3 տարբերակ» ընտրությամբ: Լրացուցիչ մանրամասների համար կտտացրեք այստեղ:
- WAV ֆայլերը կարող են լինել բավականին մեծ, և կարող են դժվարացնել PowerPoint ներկայացումը կիսելը: Մտածեք WAV ֆայլը MP3- ի փոխակերպելու մասին: Դուք կարող եք դա անել ՝ ներմուծելով WAV- ը iTunes- ում կամ օգտագործելով անվճար առցանց փոխարկիչ: Լրացուցիչ մանրամասների համար կտտացրեք այստեղ:

Քայլ 3. Սեղմեք «Աուդիո» տարբերակը «Մեդիա» խմբում:
Ընտրանքների ցանկից ընտրեք «Ձայն իմ համակարգչից»:
Նշում. «Առցանց աուդիո» տարբերակը այլևս չի գործում, այնպես որ, եթե ձեր ուզած երգը առցանց է, ապա նախ պետք է այն ներբեռնեք ձեր համակարգչին:

Քայլ 4. Փնտրեք այն երաժշտական ֆայլը, որը ցանկանում եք նվագարկել:
Դուք կարող եք ընտրել ցանկացած WAV կամ MP3 ֆայլ, որը պահվում է ձեր համակարգչում կամ ցանկացած ցանցային կրիչներում:

Քայլ 5. Որոշեք, արդյոք ցանկանում եք, որ երաժշտությունը ինքնաբերաբար սկսվի՞, թե՞ նվագարկվի, երբ կտտացրեք:
Ձեր երաժշտության մեկնարկի ժամանակ կարգավորելու երկու հիմնական տարբերակ կա: Դուք կարող եք կամ երգը նվագարկել, երբ սեղմում եք կոճակը, կամ կարող եք երգը ինքնաբերաբար նվագարկել հետին պլանում: Կան երկու նախադրյալներ, որոնք թույլ են տալիս արագ ընտրել այս տարբերակներից մեկը.
- Եթե ցանկանում եք, որ երգը սկսվի ինքնաբերաբար և նվագարկվի ձեր բոլոր սլայդների ֆոնին, ընտրեք «Խաղալ հետին պլանում» տարբերակը «Նվագարկում» ներդիրում: Սա կդնի, որ երգը սկսվի ինքնաբերաբար, շարունակի նվագարկումը, երբ փոխվում են սլայդները, կավարտվի, երբ ավարտվի և կթաքցվի ձայնի կոճակը: Երգը անմիջապես կսկսի նվագել, երբ այդ սլայդը բացվի:
- Եթե նախընտրում եք սեղմել կոճակը ՝ ձայնը փոխարենը սկսելու համար, «Վերարտադրման» ներդիրից ընտրեք «Ոչ ոճ»: Երգը կհնչի, երբ սեղմեք աուդիո կոճակը: Դուք կարող եք փոխել կոճակի տեսքը ՝ օգտագործելով Ձևաչափել ներդիրը: Սա թույլ կտա նախագծել կոճակ կամ ներմուծել նկար ՝ դրա փոխարեն օգտագործելու համար:

Քայլ 6. Աուդիո ֆայլի հիմնական խմբագրումներ կատարեք:
PowerPoint- ը ներառում է աուդիո խմբագրման մի քանի հիմնական գործիքներ, որոնք թույլ են տալիս փոխել երգի սկսած նվագարկումը, կարգավորել ձայնը, մարել և դուրս գալ և այլն: Ընտրեք աուդիո օբյեկտը ՝ «Նվագարկումը» ներդիրը բացելու համար, եթե այն արդեն չկա:
- Ավելացրեք էջանիշներ ուղու վրա: Երբ սավառնել եք ձայնային օբյեկտի վրա, կտեսնեք հետքի ժամանակի սահող: Ընտրեք տեղ ուղու վրա և կտտացրեք «Ավելացնել էջանիշ» կոճակին ՝ ուղու այդ կետում սեղմելի էջանիշ ստեղծելու համար: Սա թույլ կտա արագ ցատկել կոնկրետ կետեր:
- Սեղմեք «Կտրել աուդիո» կոճակը ՝ երգի ավելորդ հատվածները կտրելու համար: Օգտակար է չափազանց երկար երգերի համար, կամ որոնց միայն մի կտոր է պետք: Օգտագործեք Trim Audio պատուհանի սահիկները `երգի նոր մեկնարկային և ավարտական կետը ընտրելու համար:
- Օգտագործեք Fade Duration- ի ընտրանքները `մարման և մարման ժամանակները սահմանելու համար: Որքան երկար տևի, այնքան ավելի աստիճանաբար կդառնա մարում:
- Օգտագործեք Ձայնի կոճակը `երգի հիմնական ձայնը կարգավորելու համար: Անպայման փորձեք երգը ներկայացումից առաջ և համապատասխանաբար կարգավորեք ձայնը, որպեսզի չզարմանաք հանդիսատեսին:

Քայլ 7. Կիսեք ներկայացումը:
PowerPoint 2007 և ավելի նոր տարբերակները MP3 ֆայլը կներդնեն ձեր ներկայացման ֆայլում: Սա թույլ կտա ֆայլը կիսել ուրիշների հետ ՝ առանց անհանգստանալու դրա հետ մեկտեղ երաժշտական ֆայլը ուղարկելու մասին: Հիշեք, որ շնորհանդեսի չափը կբարձրանա ՝ ելնելով MP3 ֆայլի չափից:
Եթե ձեր ներկայացման ֆայլը 20 ՄԲ -ից պակաս է, հավանաբար կարող եք այն կցել էլ. Եթե այն ավելի մեծ է, գուցե ցանկանաք այն կիսելու համար օգտագործել այնպիսի ծառայություններ, ինչպիսիք են Dropbox- ը կամ Google Drive- ը:
Մեթոդ 2 3 -ից. Բազմաթիվ երգերի նվագարկում

Քայլ 1. Հասկացեք գործընթացը:
Կարող եք փորձել ձեր ներկայացման մեջ ձեր երաժշտական ֆայլերը տեղակայել այնպես, որ երգերը հոսեն մեկից մյուսը, բայց ձեր ներկայացման ցանկացած փոփոխություն կարող է առաջացնել սարսափելի անցումներ կամ չափազանց մեծ լռություն: Եթե ցանկանում եք մշտական ֆոնային սաունդթրեք երկար ներկայացման համար, շատ ավելի հեշտ կլինի յուրաքանչյուր աուդիո ֆայլը շարել մեկ շարունակական երգի մեջ, այնուհետև այն սկզբից միացնել:

Քայլ 2. Ներբեռնեք և տեղադրեք Audacity- ը:
Սա անվճար, բաց կոդով աուդիո խմբագիր է, որը թույլ կտա արագ համատեղել ձեր երաժշտական ֆայլերը: Audacity- ը կարող եք ներբեռնել sourceforge.net/projects/audacity/ կայքից:

Քայլ 3. Բացեք այն հետքերը, որոնք ցանկանում եք համատեղել Audacity- ում:
Կտտացրեք Ֆայլի ընտրացանկին և ընտրեք «Բացել…»: Եթե ձեր ֆայլերը բոլորը նույն թղթապանակում են, կարող եք պահել Ctrl և ընտրել յուրաքանչյուրը, որպեսզի կարողանաք դրանք բոլորը միանգամից բացել:

Քայլ 4. Բացեք երկրորդ ուղին ցուցադրող պատուհանը:
Դուք յուրաքանչյուր երգ կհավելեք առաջին երգի ավարտին, այնպես որ բացեք պատուհանը, որը ցույց է տալիս ձեր երգացանկի երկրորդ երգը:

Քայլ 5. Սեղմեք Ctrl + A ՝ ամբողջ երգը ընտրելու համար:

Քայլ 6. Ընտրված երգը պատճենելու համար սեղմեք Ctrl + C:

Քայլ 7. Բացեք ձեր առաջին երգը պարունակող պատուհանը և դրեք ձեր կուրսորը երգի հենց վերջում:

Քայլ 8. Սեղմեք Ctrl + V ՝ պատճենված երգը առաջին երգի վերջում տեղադրելու համար:

Քայլ 9. Կրկնեք ցանկացած լրացուցիչ երգի համար, որը ցանկանում եք ավելացնել ձեր սաունդթրեքին:

Քայլ 10. Կտրեք լրացուցիչ լռությունը:
Դուք կարող եք նայել գրաֆիկին `տեսնելու, թե երբ է երգը հնչում ձայնագրություն և երբ լռություն է: Ձեր ավելացված երգերի միջև կարող է որոշ լրացուցիչ լռություն պահպանվել, որը կարող եք հեռացնել նախքան այն PowerPoint- ում ավելացնելը:
- Սեղմեք և քաշեք ՝ երգի ձայնը լուռ ընտրելու համար: Համոզվեք, որ երգի ընթացքում չեք ջնջի դադարները, քանի որ դա կարող է երգը հնչեցնել: Նաև լավ է յուրաքանչյուր երգի միջև մեկ կամ երկու լռություն թողնել:
- Կտտացրեք «Կտրել» կոճակին պատուհանի վերևում ՝ ընտրությունը ջնջելու համար:

Քայլ 11. Պահպանեք նոր համակցված ֆայլը:
Այժմ, երբ ավարտել եք հետքերի ավելացումը, դուք պետք է ձեր նոր ֆայլը պահեք որպես MP3, որպեսզի այն ներբեռնվի PowerPoint- ում
- Կտտացրեք Ֆայլի ընտրացանկին և ընտրեք «Արտահանել աուդիո …»:
- Համոզվեք, որ «Պահել որպես տիպ» դաշտը սահմանվել է «MP3 ֆայլեր»:
- Անվանեք ֆայլը, որպեսզի իմանաք, որ այն համակցված սաունդթրեք է և պահեք այն հեշտ գտնելու վայրում:
- Կտտացրեք Պահել, այնուհետև OK, եթե չեք ցանկանում փոխել MP3 պիտակի որևէ տեղեկատվություն:
- Սպասեք արտահանման ավարտին: Audacity- ը կարող է մի քանի րոպե տևել, որպեսզի հավաքի և պահի քո նոր MP3 ֆայլը:

Քայլ 12. Տեղադրեք MP3- ը PowerPoint- ում:
Հետևեք այս հոդվածի առաջին բաժնի քայլերին ՝ ձեր համատեղ երգի ֆայլը PowerPoint- ում տեղադրելու և այն ինքնաբերաբար նվագարկելու համար հետին պլանում:
3 -րդ մեթոդ 3 -ից. PowerPoint 2007 և 2003 թվականների օգտագործումը

Քայլ 1. Բացեք սահիկը, որով ցանկանում եք երգը սկսել:
Եթե ցանկանում եք, որ երգը սկսվի ձեր ներկայացումը սկսելուց, բացեք առաջին սլայդը: Եթե ցանկանում եք, որ այն սկսվի ներկայացման որոշակի կետից, բացեք այն սլայդը, որով ցանկանում եք, որ այն սկսվի:

Քայլ 2. Կտտացրեք Ներդիր ներդիրին, կտտացրեք «Ձայներ» կոճակին, այնուհետև «Ձայն ֆայլից»:
Դուք կկարողանաք թերթել WAV կամ MP3 ֆայլեր:
- Office 2003 -ում կտտացրեք Տեղադրել ընտրացանկին, ընտրեք «Ֆիլմեր և հնչյուններ», այնուհետև ընտրեք «Ձայն ֆայլից»:
- Քանի որ PowerPoint 2003 և 2007 թվականները չեն կարող ներկառուցել MP3 ֆայլեր, ամենից շատ հաջողություն կունենաք, եթե ձեր համակարգչում ստեղծեք նոր թղթապանակ և ներկայացման ֆայլը ձայնային ֆայլի հետ միասին տեղադրեք նույն տեղում:
- Կարող եք տեղադրել WAV ֆայլեր, բայց դա կարող է ստեղծել շատ մեծ ներկայացման ֆայլ: Փոխարենը խորհուրդ է տրվում օգտագործել կապված MP3 ֆայլ:

Քայլ 3. Որոշեք, թե ինչպես եք ցանկանում, որ ձայնը սկսի նվագարկվել:
«Ձայն» ներդիրում «Ձայնը նվագարկել» ընտրացանկից կարող եք ընտրել կամ «Ավտոմատ» կամ «Երբ կտտացվել է»:
Եթե դուք սահմանել եք երգի ինքնաբերաբար նվագարկումը, նշեք «Թաքցնել ցուցադրման ժամանակ» վանդակը ՝ ձայնային ֆայլի կոճակը թաքցնելու համար:

Քայլ 4. Աուդիո սեղմեք նոր աուդիո օբյեկտի վրա և ընտրեք «Custom Animation»:
Սովորաբար, երգը կդադարի նվագարկվելուց անմիջապես հետո, երբ անցնեք հաջորդ սահիկին: Ստեղծելով հատուկ անիմացիա, կարող եք ստիպել երաժշտությանը շարունակել նվագել ավելի երկար:

Քայլ 5. Կտտացրեք «Մուլտիմեդիա կարգավորումներ» ներդիրին և ընտրեք «Շարունակել սլայդ շոուն» տարբերակը:

Քայլ 6. Ընտրեք «Հետո» տարբերակը և ապա սահմանեք, թե քանի սլայդով եք ցանկանում, որ երաժշտությունը շարունակի նվագարկվել:
Սահմանեք ձեր ներկայացման սլայդների քանակը, որպեսզի ամբողջ ժամանակ երաժշտությունը նվագարկվի հետին պլանում: Ավարտելուց հետո կտտացրեք «Լավ»:

Քայլ 7. Փաթեթավորեք ֆայլը:
Քանի որ շնորհանդեսում ներառված չի լինի երաժշտական ֆայլը, ձեզ հարկավոր է «փաթեթավորել» շնորհանդեսն ու ձայնագրությունը միասին ՝ օգտագործելով «Փաթեթ CD- ի համար»: Սա թույլ կտա հեշտությամբ կիսվել ներկայացմամբ ուրիշների հետ: Դուք իրականում կարիք չեք ունենա այն ձայնագրել CD- ով:>
- Կտտացրեք Գրասենյակի կոճակին, ընտրեք «Հրապարակել», այնուհետև «Փաթեթ CD- ի համար»:
- Մուտքագրեք այն թղթապանակի անունը, որը ցանկանում եք ստեղծել «Անվանեք CD» վանդակում:
- Կտտացրեք «Ընտրանքներ» և համոզվեք, որ «Ներառել կապված ֆայլերը» ստուգված է:
- Կտտացրեք «Պատճենել թղթապանակին» կոճակին: Ստեղծվելու է նոր թղթապանակ ՝ ձեր ներկայացմամբ և աուդիո ֆայլով, ինչպես նաև PowerPoint նվագարկիչով, որպեսզի ցանկացած մեկը կարողանա դիտել ներկայացումը, նույնիսկ եթե նա չունի Office: