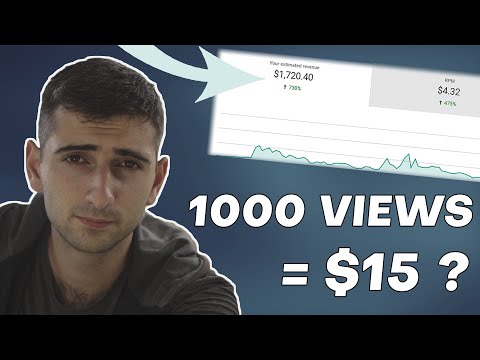Ձեր iPhone- ը կամ iPod Touch- ը կորցնու՞մ է Wi-Fi կապը, թե՞ չի հաջողվում ինքնաբերաբար միանալ նախընտրած Wi-Fi կապին: IPhone- ի և iPod- ի օգտվողները iOS 8-ի և 9-ի թողարկումից ի վեր զբաղվում են անլար սպորադիկ գլխացավերով: Քանի որ Wi-Fi- ի խնդիրները տարբեր են `կախված ցանցի տարբեր կարգավորումներից, տարբեր օգտվողների դեպքում տարբեր ուղղումներ են գործում: Հետևյալ մեթոդները ապացուցել են, որ լուծում են Wi-Fi- ի խնդիրները iPhone- ի, iPad- ի և iPod սարքերի վրա:
Քայլեր
Մեթոդ 1 6 -ից ՝ iOS- ի թարմացում

Քայլ 1. Իմացեք, արդյոք կա iOS- ի նոր տարբերակ:
Խնդիրների վերացումը սկսելու լավագույն միջոցը համոզվելն է, որ ձեր սարքը արդիական է: Apple- ը թողարկել է թարմացումներ, որոնք պնդում են, որ լուծում են շերտավոր Wi-Fi- ի խնդիրները: Համակարգի թարմացումը կարող է լուծել ձեր խնդիրները, ինչպես նաև լրացուցիչ գործառույթներ տալ: Բացեք Կարգավորումների ընտրացանկը և ընտրեք «Ընդհանուր», այնուհետև «Softwareրագրաշարի թարմացում»: Եթե տեսնում եք թվարկված որևէ ծրագրակազմ (օրինակ ՝ «iOS 9.1»), դա նշանակում է, որ կարող եք տեղադրել թարմացում:

Քայլ 2. Միացրեք ձեր iPhone- ը կամ iPod- ը էներգիայի աղբյուրին:
Թարմացումները կարող են որոշ ժամանակ տևել, այնպես որ դուք պետք է համոզվեք, որ մարտկոցը չի մարելու:

Քայլ 3. Հնարավորության դեպքում միացեք Wi-Fi ցանցին:
Եթե կա Wi-Fi ցանց, որը ձեզ ավելի քիչ դժվարություններ է պատճառում, քան մյուսները, միացեք դրան: Softwareրագրային ապահովման թարմացումները կարող են լինել մեծ ֆայլեր, այնպես որ, հավանաբար, չեք ցանկանա բջջային տվյալները օգտագործել թարմացման համար:

Քայլ 4. Հպեք «Ներբեռնել և տեղադրել:
«Դուք կարող եք հաղորդագրություն տեսնել iOS- ի մասին, որը պետք է հեռացնի ծրագրերը ՝ տարածք խնայելու համար: Եթե ընտրեք «Շարունակել», թարմացումների ավարտից հետո ձեր ծրագրերը կտեղակայվեն:

Քայլ 5. Հպեք «Տեղադրեք
«Տեղադրումն ավարտվելուց հետո նորից միացեք ձեր անլար ցանցին:
Մեթոդ 2 6-ից. Wi-Fi ցանցի տեղադրման ծառայությունների անջատում

Քայլ 1. Հասկացեք Տեղադրության ծառայությունները:
Կարգավորումները, որոնք մենք պատրաստվում ենք փոփոխել, ազդում են ձեր GPS- ի որոշ գործառույթների վրա, երբ միացված եք Wi-Fi ցանցին: Այս փոփոխությունը չի ազդի ձեր GPS- ի օգտագործման վրա ՝ օգտագործելով ձեր բջջային տվյալները:

Քայլ 2. Դիտեք Տեղադրության ծառայությունները:
Կտտացրեք Կարգավորումների ընտրացանկին և ընտրեք «Գաղտնիություն»: Ընտրացանկից ընտրեք «Տեղադրության ծառայություններ»:

Քայլ 3. Անջատեք Wi-Fi ցանցը:
Ընտրեք «Համակարգային ծառայություններ» ՝ ընտրանքների ցանկը ներկայացնելու համար: «Wi-Fi ցանցերի» կողքին գտնվող անջատիչը միացրեք անջատված դիրքին:

Քայլ 4. Վերագործարկեք ձեր սարքը:
Ձեր սարքը վերագործարկվելուց հետո նորից միացեք ձեր անլար ցանցին: Եթե ձեր խնդիրը լուծված չէ, վերադարձեք Տեղադրության ծառայությունների ընտրացանկ և կրկին միացրեք Wi-Fi ցանցը ՝ նախկին գործառույթները վերսկսելու համար:
Մեթոդ 3 6-ից ՝ Wi-Fi օժանդակ սարքի միացում կամ անջատում

Քայլ 1. Հասկացեք Wi-Fi օժանդակությունը:
Wi-Fi Assist- ը ներդրվել է iOS 9-ի հետ, որն օգնում է անլար ցանցերից բջջային տվյալների անցումը (և հակառակը) ավելի անթերի դարձնել: Հիմնականում այն ձեր սարքին ասում է, որ թողնի Wi-Fi կապերը այն ցանցերի հետ, որոնք այն մեկնաբանվում է որպես չափազանց թույլ: Կախված ձեր շրջանի ցանցերից, Wi-Fi Assist- ը միացված կամ անջատված լինելու դեպքում ավելի լավ արդյունքներ կունենաք:

Քայլ 2. Գտեք ձեր բջջային կամ բջջային տվյալների կարգավորումները:
Բացեք Կարգավորումների ընտրացանկը և ընտրեք «Բջջային» կամ «Բջջային տվյալներ» (կտեսնեք մեկը կամ մյուսը ՝ կախված ձեր տարածաշրջանից):

Քայլ 3. Անջատեք Wi-Fi օժանդակ սարքը:
Ոլորեք ներքև, մինչև չտեսնեք Wi-Fi օժանդակությունը և անջատիչը տեղափոխեք միացված (կանաչ) դիրքի, եթե անջատված է (մոխրագույն): Եթե այն արդեն միացված է, փորձեք անջատել այն ՝ պարզելու համար, արդյոք Wi-Fi օժանդակությունը խոչընդոտում է ձեր նախընտրած ցանցին միացված մնալու ունակությանը:
Մեթոդ 4 6-ից ՝ «Մոռանալ» Wi-Fi ցանց

Քայլ 1. Համոզվեք, որ անլար ցանցի անունը և գաղտնաբառը գրված կամ անգիր են:
Այս մեթոդը հրահանգում է ձեր iPhone- ին կամ iPod- ին ջնջել մեկ անլար ցանցի հետ կապված բոլոր կարգավորումները: Այս մեթոդը ավարտելուց հետո ձեզ հարկավոր է նորից մուտք գործել և անհրաժեշտության դեպքում գաղտնաբառ տրամադրել:

Քայլ 2. Բացեք Wi-Fi- ի կարգավորումների ընտրացանկը:
Հպեք Կարգավորումների պատկերակին և ընտրեք Wi-Fi:

Քայլ 3. Ընտրեք ձեր կապը:
Wi-Fi կապերի ցանկից կտտացրեք այն, որը փորձում եք օգտագործել:

Քայլ 4. Կտտացրեք «Մոռացեք այս ցանցը:
”Սա կհանգեցնի ձեր սարքի ջնջմանը Wi-Fi կապի հետ կապված բոլոր կարգավորումները, ներառյալ միացման համար անհրաժեշտ գաղտնաբառը:

Քայլ 5. Անջատեք և նորից միացրեք Wi-Fi- ը:
Սա կհանգեցնի ձեր սարքի ևս մեկ անգամ որոնել առկա ցանցերը:

Քայլ 6. Միացեք անլար ցանցին:
Ընտրեք ցանցը ցանկից և խնդրելու դեպքում մուտքագրեք հիմնական արտահայտությունը: Այժմ դուք կունենաք բոլորովին նոր կապ անլար ցանցին:
Մեթոդ 5 -ից 6 -ը ՝ Սարքի ցանցի կարգավորումների վերականգնում

Քայլ 1. Կրկնօրինակեք ձեր տվյալները:
IOS սարքի ցանցի կարգավորումների վերականգնումը որոշակի հաջողություն է ցույց տվել անլար կապի խնդիրների լուծման գործում: Այս մեթոդը կջնջի բոլոր պահպանված Wi-Fi ցանցերն ու գաղտնաբառերը, այնպես որ շարունակելուց առաջ համոզվեք, որ ձեր ցանցերն ու գաղտնաբառերը ինչ-որ տեղ գրված են: Նաև լավ գաղափար է, որ նախքան ձեր կարգավորումները էական փոփոխություններ կատարելը, կրկնօրինակեք ձեր սարքը:

Քայլ 2. Գնացեք դեպի iPhone- ի կամ iPod Touch- ի կարգավորումներ:
Հպեք Կարգավորումների պատկերակին ՝ ձեր ընտրանքները դիտելու համար:

Քայլ 3. Հպեք «Ընդհանուր» և ոլորեք ներքև ՝ Վերակայելու համար:

Քայլ 4. Ընտրեք Վերագործարկեք ցանցի կարգավորումները:
Այս քայլը կատարելուց հետո ձեզ հարկավոր է նորից մուտքագրել ձեր բոլոր ապահովված անլար ցանցերի գաղտնաբառերը:

Քայլ 5. Նորից միացեք ձեր անլար ցանցին:
Գնացեք ձեր Wi-Fi- ի կարգավորումներ և նորից միացեք ձեր անլար ցանցին:
Մեթոդ 6 -ից 6 -ը. Ձեր տան երթուղիչի SSID- ի հեռարձակում

Քայլ 1. Գտեք ձեր երթուղղիչի IP հասցեն:
Եթե ձեր Wi-Fi- ի խնդիրը միայն ձեր տան ցանցում է, որը չի հեռարձակում իր SSID- ը (անլար մուտքի կետի անուն), փորձեք տեսանելի դարձնել SSID- ը:
- Ձեր երթուղիչի IP հասցեն մի շարք թվեր են, որոնք կարող եք օգտագործել ձեր երթուղիչի կարգավորումները մուտք գործելու համար: Սովորաբար, այս տեղեկատվությունը կարելի է տպել ձեր երթուղղիչի տակ գտնվող պիտակի վրա և սովորաբար նման է 192.168.0.1 -ի:
- Օգտագործելով ձեր iOS սարքը, կտտացրեք Կարգավորումներ, այնուհետև Wi-Fi, այնուհետև ընտրեք ձեր անլար ցանցի անվան վրա: Ձեր երթուղղիչի IP հասցեն կգտնվի «Երթուղղիչի» կողքին ՝ ստացված էջում:

Քայլ 2. Մուտքագրեք ձեր երթուղիչի IP հասցեն ձեր դիտարկիչի հասցեագոտում այնպես, ինչպես ցույց է տրված և սեղմեք Enter:
Դուք կարող եք դա անել համակարգչից կամ ձեր ցանցից միացված iPhone/iPod- ից, որտեղից դուք կորցնում եք Wi-Fi հասանելիությունը:

Քայլ 3. Մուտք գործեք ձեր երթուղիչի օգտվողի անունով և գաղտնաբառով: Եթե դուք չգիտեք օգտվողի անունը և գաղտնաբառը, և այն հնարավոր չէ գտնել ձեր երթուղիչի պիտակի վրա ՝ իր IP հասցեի կողքին, այցելեք https://portforward.com/default_username_password ՝ կանխադրված օգտվողների անունների և գաղտնաբառերի ցանկը տեսնելու համար:

Քայլ 4. Ձեր երթուղիչի կարգաբերման էջում գտեք անլար կամ WLAN կարգավորումների բաժին կամ ներդիր:
Կան բազմաթիվ տարբեր երթուղիչների արտադրողներ և մոդելներ, այնպես որ սեղմեք ընտրացանկերում մինչև չգտնեք անլար կարգավորումները: Նրանք կարող են լինել նաև «Ընդլայնված կարգավորումներ» կոչվող բաժնի տակ:

Քայլ 5. Փնտրեք «SSID Broadcast
«Երբ գտնեք ձեր անլար կարգավորումները, փնտրեք SSID հեռարձակման հետ կապված կարգավորումներ:

Քայլ 6. Ստուգեք «Միացված է:
«Միացնել SSID հեռարձակումը: Հիշեք, որ ավարտելուց հետո պահեք կամ կիրառեք ձեր կարգավորումները և փակեք ձեր դիտարկիչը: Ձեր անլար ցանցը այժմ պետք է հայտնաբերելի լինի անլար սարքի մոտակա ցանցերի որոնման ժամանակ:
Խորհուրդներ
- Ձեր SSID- ը թաքցնելը իրականում ձեր ցանցն ավելի անվտանգ չի դարձնում: Ուժեղ գաղտնաբառ և WPA2 կոդավորումը բավականին ապահով են:
- Ձեր սարքերը արդիական պահելը կարող է ապահովել, որ դրանք հասնելուց հետո շտկումներ ստանաք:
- Նախքան թարմացումներ կատարելը կամ կարգավորումները կարգավորելը, պահուստավորեք ձեր սարքը: