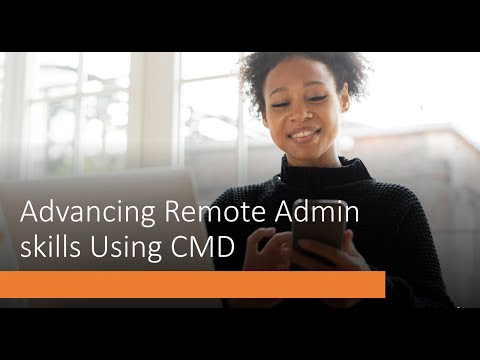Ձեր Google հաշիվը ձեր տոմսն է Google Chrome- ից լիարժեք օգտվելու համար: Ձեր Google հաշվի միջոցով Chrome մուտք գործելու դեպքում ձեր բոլոր պահված գաղտնաբառերն ու էջանիշերը կբեռնվեն ՝ անկախ նրանից, թե ինչ համակարգչից եք օգտվում: Դուք նաև ավտոմատ մուտք կգործեք ձեր բոլոր Google ծառայությունների մեջ, ինչպիսիք են Gmail- ը, Drive- ը և YouTube- ը: Կարող եք նաև Chrome- ը միացնել ձեր Chromecast- ին ՝ թույլ տալով ցուցադրել ձեր ընթացիկ ներդիրը ձեր հեռուստացույցին:
Քայլեր
Մեթոդ 1 -ից 3 -ը. Մուտք գործեք Chrome

Քայլ 1. Կտտացրեք Chrome ընտրացանկի կոճակին (☰):
Դուք կարող եք մուտք գործել Chrome ՝ օգտագործելով ձեր Google հաշիվը, որը համաժամացնելու է ձեր բոլոր էջանիշերը, ընդարձակումները և պահված գաղտնաբառերը: Սա թույլ կտա Ձեզ օգտագործել ցանկացած Chrome դիտարկիչ, կարծես այն ձերն է:
Եթե Chrome- ը գործարկում եք այն առաջին անգամ տեղադրելուց հետո, ձեզ կառաջարկվի մուտք գործել ձեր Google հաշիվ, հենց որ Chrome- ը գործի դնի առանց Կարգավորումների ցանկի անցնելու:

Քայլ 2. Chrome- ի ընտրացանկից ընտրեք «Կարգավորումներ»:

Քայլ 3. Սեղմեք
Մուտք գործեք Chrome կոճակ:

Քայլ 4. Մուտքագրեք ձեր Google հաշվի էլ. Փոստը և գաղտնաբառը:
Կտտացրեք այստեղ ՝ անվճար Google հաշիվ ստեղծելու հրահանգների համար:

Քայլ 5. Սպասեք մի քանի րոպե, մինչև Chrome- ը համաժամացնի ձեր տվյալները:
Ձեր բոլոր էջանիշերի բեռնումը կարող է տևել մեկ րոպե: Ձեր ընդարձակումները նույնպես կտեղադրվեն, ինչը կարող է նաև մի քանի րոպե տևել:
Մեթոդ 2 -ից 3 -ը ՝ Chrome- ում օգտվողների փոխանակում

Քայլ 1. Սեղմեք օգտվողի անունը Chrome պատուհանի վերին աջ անկյունում:
Chrome- ի վերջին տարբերակները զգալիորեն դյուրացրել են օգտվողին միացման գործընթացը: Ակտիվ օգտվողի անվան վրա սեղմելը թույլ է տալիս մուտք գործել մեկ այլ Google հաշիվ, որը կբեռնի այդ հաշվի բոլոր էջանիշերը և պահված գաղտնաբառերը Chrome- ի նոր պատուհանում:
- Նախ պետք է մուտք գործեք ձեր հիմնական հաշվին ՝ օգտագործելով նախորդ մեթոդը:
- Սեղմեք այստեղ ՝ Chrome- ի թարմացման վերաբերյալ հրահանգների համար:

Քայլ 2. Կտտացրեք «Փոխել անձին»:
Սա կբացի մի փոքր պատուհան `առկա բոլոր օգտագործողների հետ:

Քայլ 3. Կտտացրեք «Ավելացնել անձ» տարբերակին:
Եթե չեք տեսնում այս տարբերակը, կատարեք հետևյալ քայլերը.
- Կտտացրեք Chrome ընտրացանկի կոճակին ():
- Ընտրեք «Կարգավորումներ»:
- «Մարդիկ» բաժնում նշեք «Միացնել օգտվողի ստեղծումը պրոֆիլի կառավարչից» վանդակը:

Քայլ 4. Մուտք գործեք այն հաշիվով, որը ցանկանում եք ավելացնել:
Կարող եք մուտք գործել Google հաշիվ, որը ցանկանում եք ավելացնել Chrome- ին: Կհայտնվի Chrome- ի նոր պատուհան, որի օգտվողի անունը վերին աջ անկյունում է:

Քայլ 5. Բացեք պրոֆիլի կառավարիչը `ակտիվ հաշիվների միջև անցնելու համար:
Հաշիվ ավելացնելուց հետո կարող եք արագ անցնել դրանց միջև ՝ վերին աջ անկյունում սեղմելով ակտիվ անունը: Յուրաքանչյուր հաշիվ կբացվի առանձին պատուհանում:
Մեթոդ 3 -ից 3 -ը. Chrome- ի միացում ձեր Chromecast- ի հետ

Քայլ 1. Միացրեք ձեր Chromecast- ը այն էկրանին, որի հետ ցանկանում եք այն օգտագործել:
Նախքան ձեր համակարգչում Chromecast ծրագրաշարը տեղադրելը, միացրեք Chromecast- ը այն սարքին, որով ցանկանում եք այն օգտագործել:
- Եթե Chromecast- ը չի տեղավորվում ձեր հեռուստացույցի HDMI պորտում, օգտագործեք այն HDMI ընդլայնիչը:
- Համոզվեք, որ Chromecast- ը միացված է նաև էներգիայի աղբյուրին:

Քայլ 2. Հեռուստացույցը միացրեք HDMI- ի ճիշտ մուտքին:
HDMI մուտքի համարը սովորաբար տպվում է հեռուստացույցի նավահանգստի կողքին:

Քայլ 3. Ներբեռնեք Chromecast ծրագիրը ձեր համակարգչի կամ շարժական սարքի համար:
Դուք կարող եք բեռնել այն chromecast.com/setup- ից:

Քայլ 4. Գործարկեք ծրագիրը և հետևեք հրահանգներին ՝ ձեր Chromecast- ը կարգավորելու համար:
Դուք պետք է դա անեք մեկ անգամ, այնուհետև կարող եք միացնել ցանկացած սարք:
- Գործարկեք ծրագիրը և ընտրեք «Ստեղծեք նոր Chromecast»
- Թույլ տվեք հավելվածին միանալ ձեր նոր Chromecast- ին:
- Համոզվեք, որ հեռուստացույցի և տեղադրման ծրագրի ծածկագիրը համընկնում է:
- Կարգավորեք անլար ցանցի կարգավորումները ձեր Chromecast- ի համար:

Քայլ 5. Կտտացրեք «Սկսել Chromecast- ի օգտագործումը» կոճակին:
Սա կբացի Google Chrome- ի ներդիրը, որը թույլ է տալիս տեղադրել Google Cast ընդլայնումը: Հետևեք հրահանգներին ՝ Chrome- ում ընդլայնումը տեղադրելու համար:
Եթե ձեր Chromecast- ը ձեր հեռախոսի կամ պլանշետի միջոցով եք կարգավորում, ձեզ հարկավոր է ձեռքով տեղադրել Google Cast ընդլայնումը ՝ այցելելով Chrome Web Store: Դուք կարող եք բացել Chrome Web Store- ը ՝ կտտացնելով Chrome ընտրացանկի կոճակը, ընտրելով «Լրացուցիչ գործիքներ» «Ընդլայնումներ», այնուհետև կտտացնելով «Ստացեք ավելի շատ ընդարձակումներ» ցանկի ներքևում:

Քայլ 6. Սկսեք ձեր Chrome ներդիրները հեռարձակել Chromecast:
Այժմ, երբ տեղադրվել է Google Cast ընդլայնումը, կարող եք ձեր Google Chrome- ի ներդիրները փոխանցել ձեր Chromecast- ին:
- Անցեք այն բովանդակությանը, որը ցանկանում եք հեռարձակել ձեր Chromecast- ում:
- Սեղմեք «Google Cast» ընդլայնման կոճակը Chrome պատուհանի վերևում: Սա գտնվում է Chrome- ի ընտրացանկի կոճակի կողքին:
- Ընտրեք ձեր Chromecast- ը «Տեղադրեք այս ներդիրը դեպի…» բաժնում: Ձեր ընթացիկ ներդիրը կհայտնվի ձեր հեռուստացույցին: