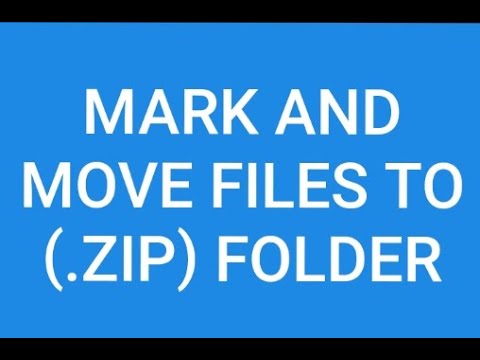Ձեր սեփական արվեստի ստեղծումը կարող է մի փոքր ժամանակ պահանջել, բայց դա ԱՐ worthԵԼ Է !! Նկարեք լուսանկար, տեղադրեք այն Photoshop- ի արագությամբ, և դուք ունեք արվեստ !!!
Քայլեր
Մեթոդ 1 -ը 2 -ից. Կազմեք ձեր ուրվագիծը

Քայլ 1. Մշակեք ձեր պատկերը:
Գուցե ցանկանաք այն մաքրել և մի փոքր ավելացնել գույներին: Ավելացրեք կենսունակություն և հակադրություն: Սա կօգնի ձեր արդյունքներին:

Քայլ 2. Համոզվեք, որ ձեր պատկերը 8-բիթ պատկեր է:
Օգտագործված զտիչներից մեկը դա պահանջում է: Եթե ցանկանում եք, կարող եք չօգտագործել զտիչը:

Քայլ 3. Համոզվելուց, որ այն 8-բիթանոց է և ձեր պատկերը պահպանելուց հետո բացեք ձեր ստեղծած նոր պատկերը:

Քայլ 4. Կրկնօրինակեք ձեր ֆոնային շերտը:

Քայլ 5. Հակադարձեք CtrlI կրկնօրինակ շերտը:

Քայլ 6. Կրկնվող շերտի խառնուրդի ռեժիմը սահմանեք Linear Dodge:

Քայլ 7. Շերտը փոխակերպեք Smart Object- ի:

Քայլ 8. Ավելացրեք Gaussian Blur, Filter >> Blur >> Gaussian Blur:
.. Սահեցրեք սահիկը մինչև գծերը սկսեն ցուցադրվել: Դա այն է, ինչ ուզում ես: Քանի որ այս շերտը Խելացի օբյեկտ է, անհրաժեշտության դեպքում այն կկարողանաք կարգավորել ավելի ուշ:

Քայլ 9. Ավելացրեք կորերի ճշգրտման շերտ և կատարեք ճշգրտում, ինչպես երևում է էկրանի նկարում:

Քայլ 10. Կարգավորեք Gaussian Blur- ը, եթե ցանկանում եք ամեն ինչ ավելի հստակ դարձնել:

Քայլ 11. Ավելացրեք շեմի ճշգրտման շերտ:
Սա կդարձնի պատկերը ՝ միայն սև ու սպիտակ: Տեղափոխեք սահեցուցիչը, հավանաբար աջ, որպեսզի ամեն ինչ ավելի պարզ լինի:

Քայլ 12. Անհրաժեշտության դեպքում նորից կարգավորեք Գաուսյան բլուրը:
Այս պահից հետո այն կողպված է:

Քայլ 13. Կնիք դրեք ձեր մինչ այժմ դրված աշխատանքի վրա CtrlAlt⇧ Shift E

Քայլ 14. Փոխարկեք ձեր դրոշմված շերտը Smart Object- ի:

Քայլ 15. Գնացեք terտել >> Ֆիլտրի անջատում >>> Գեղարվեստական >>> Կտրվածք:
Եթե կարողանաք այն գործի դնել, դուք կկարգավորեք պարզությունն ու եզրը: Քանի որ այն արդեն սև ու սպիտակ է, ձեզ հարկավոր չէ կարգավորել առաջին սահիչը ՝ «Մակարդակների թիվը»: Սա պարզեցնում է սևն ու սպիտակը, այնպես որ, եթե չկարողանաք այդ ֆիլտրը գործի դնել, հավանաբար լավ կլինեք:

Քայլ 16. Եթե ձեր պատկերը մի փոքր մոխրագույն է, օգտագործեք Curves Adjustment Layer ՝ ձեր մոխրագույնները սև, իսկ սպիտակները ՝ սպիտակ:

Քայլ 17. Եթե ձեր պատկերը դեռ փոքր -ինչ մոխրագույն է, ապա օգտագործեք Levels Adjustment շերտը ՝ դարձնելով սպիտակ, կրկին սպիտակ:
Մեթոդ 2 -ից 2 -ը ՝ Պատկերը նկարելը

Քայլ 1. Պատճենեք ձեր նախնական ֆոնի պատկերը:
Տեղափոխեք այդ պատճենը ձեր ստեղծած ուրվագծի ներքևում:

Քայլ 2. Կտտացրեք ուրվագծային շերտի վրա և Blend ռեժիմը փոխեք ձեր պատկերի հետ աշխատող ռեժիմի:
Multiply- ը և Overlay- ը որոշ լավ փորձեր են:

Քայլ 3. Վերադարձեք ձեր ֆոնային շերտի պատճենը:

Քայլ 4. Ընտրեք Art History Brush- ը:
Եթե այն չի ցանկանում աշխատել, մտեք ձեր Պատմության վահանակ և նկարեք մի ակնթարթ: Այնուհետև օգտագործեք այդ նկարը ՝ որպես ձեր արվեստի պատմության վրձնի աղբյուր:

Քայլ 5. Փորձեք սահմանել այն բավականին մեծ չափի:
2 կամ 300 պիքսել սկզբնապես լավ չափ է: Եթե ձեր պատկերը «փոքր» է, ապա օգտագործեք ավելի փոքր: Ձեր նպատակն է ձեր պատկերը դարձնել բավականին անճանաչելի: Ներկեք ամբողջ շերտով և ձեր առարկայով, մինչև որ դժվար լինի պատկերացնելը:

Քայլ 6. Սկսեք նվազեցնել խոզանակի չափը և շարունակեք նկարել ձեր պատկերի վրա:
Երբ խոզանակը փոքրանում է, սկսում եք ավելի ու ավելի կենտրոնանալ պատկերի այն հատվածների վրա, որոնց վրա ցանկանում եք ուշադրություն գրավել: Օրինակ, այս պատկերում ՝ առջևի պատուհանը, կողային պատուհանը և հայելին:

Քայլ 7. Դա արեք այնքան ժամանակ, քանի դեռ չի թվում, թե ցանկանում եք, որ այն տեսք ունենա:
Ամեն անգամ դա անելիս այն այլ տեսք կունենա: Դա Արվեստի պատմության վրձնի և դրա տարբեր բաղադրիչների գեղեցկությունն է:

Քայլ 8. Եթե դուք հեռացրել եք պատկերի մի մասը, ինչպես այս օրինակում է, գուցե ցանկանաք ավելացնել ձեր սեփական ֆոնը:
Այս մեկն արվեց ՝ ավելացնելով Պինդ գույնի ճշգրտման շերտ, այնուհետև դիմակ օգտագործելով ՝ այն ձևավորելու համար:
Խորհուրդներ
- Եթե կարծում եք, որ գուցե ձեզ դուր գա նորից փորձել, փորձեք դրանից գործողություն կատարել:
- Եթե ձեր աշխատանքի ընթացքում դուք ստեղծել եք ձեր առարկայի ընտրանին: Պահպանեք ընտրությունը: Դուք կարող եք ավելի ուշ ինքներդ ձեզ դրա կարիքը զգալ:
- Եթե ձեր դիմապատկերը պատրաստում եք դիմակի միջոցով, և վստահ չեք, որ այն ամբողջովին «մաքուր» է, դիմակով շերտի տակ դրեք ինչ -որ շքեղ գույն և տեսեք, թե որևէ տեղ առանձնանում է: