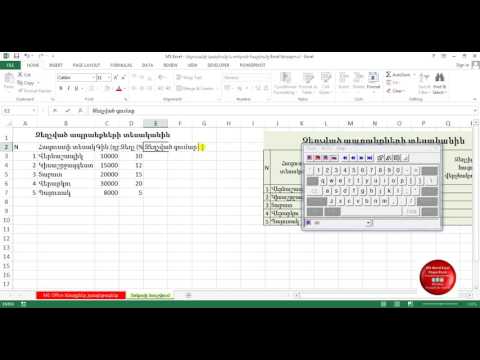Ձեր Notes ծրագիրը ձեր iPhone- ում արդիականացնելու համար թարմացրեք iOS 9 -ին և բացեք ծրագիրը: Ձեզ կառաջարկվի ձեր Notes- ը արդիականացնել մինչև վերջին տարբերակը, որը կազդի ձեր սարքի և iCloud պահեստի ձեր բոլոր գրառումների վրա: Թարմացումից հետո դուք կունենաք մի շարք նոր հնարավորություններ, ներառյալ թղթապանակների պահեստավորում, գծագրեր, ստուգաթերթեր և այլն:
Քայլեր
Մաս 1 -ը 2 -ից. Ձեր գրառումների արդիականացում

Քայլ 1. Թարմացրեք iOS 9 -ին կամ ավելի ուշ:
Notes հավելվածի նոր հնարավորություններից օգտվելու համար հարկավոր է ձեր iPhone- ը թարմացնել iOS 9 -ին կամ փոփոխել: Թարմացումների համար կարող եք ստուգել «Կարգավորումներ» հավելվածի «Ընդհանուր» բաժնում կամ iPhone- ը համակարգչին միացնելով և iTunes- ը բացելով: Մանրամասների համար տե՛ս Update iOS:

Քայլ 2. Բացեք Notes ծրագիրը ձեր iPhone- ում:
Դուք կարող եք դա գտնել ձեր հիմնական էկրաններից մեկում:
Ձեզ կարող է հուշվել բացելուն պես Notes- ը արդիականացնել, որի դեպքում կարող եք շարունակել բարելավել ձեզ ներկայացված էկրանին:

Քայլ 3. Հպեք «<» կոճակին ՝ թղթապանակների ցանկը դիտելու համար, եթե ձեզ չեն պահանջում թարմացնել:
Այս էկրանին կգտնեք արդիականացման տարբերակը:

Քայլ 4. Հպեք «Թարմացնել» վերին անկյունում:
Սա կբացի նոր պատուհան:

Քայլ 5. Երբ հուշում է, կտտացրեք «Թարմացրեք հիմա»:
Ձեր Նշումների ծառայությունը կսկսի արդիականացնել:
Երբ նորացնում եք գրառումները, դրանք այլևս չեն կարողանա մուտք գործել iOS- ի ավելի վաղ տարբերակներ աշխատող սարքերում կամ Mac- ներում, որոնք ավելի վաղ տարբերակներ ունեն, քան El Captian- ը (10.11):

Քայլ 6. Սպասեք, մինչև ձեր Notes հավելվածը թարմացվի:
Սա կարող է տևել մի քանի րոպե: Հավելվածը կցուցադրվի, երբ այն ավարտի արդիականացումը: Մի փակեք ծրագիրը մինչև թարմացումն ավարտված լինի:
2 -րդ մաս 2 -ից. Օգտագործելով արդիականացված նշումներ

Քայլ 1. Նշումներ ավելացրեք թղթապանակներին:
Notes հավելվածի մեծ լրացումներից է գրառումները թղթապանակների մեջ պահելու ունակությունը `դրանք բոլորը մեկ մեծ ցուցակում դիտելու փոխարեն: Հպեք «<» վերին աջ անկյունում ՝ ձեր պանակները դիտելու համար:
- Նշումներ ընտրելու համար հպեք «Խմբագրել» նշումների ցուցակի վերին աջ անկյունում:
- Հպեք յուրաքանչյուր նշում, որը ցանկանում եք տեղափոխել նոր թղթապանակ:
- Հպեք «Տեղափոխել դեպի …» ստորին աջ անկյունում:
- Հպեք «Նոր թղթապանակ» ՝ ձեր գրառումների համար նոր թղթապանակ ստեղծելու համար, կամ հպեք առկա թղթապանակին ՝ նշումները դրան տեղափոխելու համար:

Քայլ 2. Ավելացրեք լուսանկարներ և տեսանյութեր ձեր գրառումներին:
Դուք կարող եք արագ ավելացնել լուսանկարներ և տեսանյութեր ձեր գրառումներին, ներառյալ լուսանկարներ և տեսանյութեր ձեր տեսախցիկի գլանափաթեթից կամ նոր լուսանկարներ կամ տեսախցիկներով արված ձայնագրություններ: Մանրամասն հրահանգների համար տե՛ս Ավելացնել նկարներ iPhone նշումներին:
- Բացեք այն գրառումը, որին ցանկանում եք ավելացնել նկար կամ տեսանյութ:
- Հպեք ստեղնաշարի վերևում «Տեսախցիկ» կոճակին: Հնարավոր է ՝ ձեզ անհրաժեշտ լինի սեղմել «+» - ը ՝ այն տեսնելու համար: Կարող եք նաև հպել «Կատարված» վերին աջ անկյունում ՝ ստեղնաշարը իջեցնելու և Տեսախցիկի կոճակը ցուցադրելու համար:
- Ընտրեք ՝ ձեր սարքից նկար կամ տեսանյութ օգտագործելու կամ նոր նկարելու համար: Նկարը կավելացվի նշման մեջ ձեր կուրսորի գտնվելու վայրում:

Քայլ 3. Նկարեք ձեր գրառումները:
Կարող եք նաև գծագրեր ավելացնել ձեր ցանկացած գրառումին: Այս ուրվագծերը անմիջապես կհայտնվեն ձեր գրառման մեջ: Էսքիզները հասանելի չեն հին սարքերում: Էսքիզներ ստեղծելու համար ձեզ հարկավոր կլինի iPhone 5 կամ ավելի նոր: Տե՛ս Նկարչություն iPhone- ի գրառումների մեջ ՝ ծանոթագրություններում նկարելու վերաբերյալ խորհուրդների համար:
- Բացեք այն գրառումը, որին ցանկանում եք ավելացնել ուրվագիծ:
- Էկրանի ներքևում կտտացրեք Նկարչություն կոճակին, որը կարծես խճճված գծի է: Սա կբացի նկարչության գործիքները: Հնարավոր է, որ պետք է հպեք «+» - ին ՝ Գծագրական տարբերակը տեսնելու համար: Կարող եք նաև թակել «Կատարված» կոճակը էկրանի վերևում ՝ ստեղնաշարը գցելու և Գծագրական կոճակը գտնելու համար:
- Քաշեք ձեր մատը էկրանին `նկարելու համար: Դուք կարող եք անցնել գծերի տարբեր ոճերի ՝ էկրանի ներքևում ընտրելով գծագրման գործիքը:
- Հպեք ներքևի աջ անկյունում գտնվող ընթացիկ գույնին ՝ գծագրի գույնը փոխելու համար:

Քայլ 4. Ստեղծեք ստուգաթերթ:
Դուք կարող եք օգտագործել արդիականացված Notes ծրագիրը `ստուգաթերթեր ստեղծելու համար: Տեսեք Ստեղծեք անելիքների ցուցակ iPhone Notes- ում ՝ կազմակերպված լինելու համար ստուգաթերթեր օգտագործելու վերաբերյալ օգտակար խորհուրդների համար:
- Հպեք ստեղնաշարի վերևում գտնվող «✓» կոճակին ՝ գրառման մեջ նոր ստուգաթերթ ստեղծելու համար: Հնարավոր է ՝ ստիպված լինեք թակել «+» կոճակը ՝ ստուգաթերթի ընտրանքը տեսնելու համար: Կարող եք նաև թակել «Կատարված է» ՝ ստեղնաշարը թաքցնելու և «✓» կոճակը բացահայտելու համար:
- Կարող եք նաև ընտրել տեքստ, այնուհետև հպել «✓» կոճակին: Յուրաքանչյուր նոր տող կվերածվի ստուգաթերթի գրառման ՝ հեշտացնելով հին ցուցակը ստուգաթերթի վերածելը:
- Հպեք ձեր ստուգաթերթի դատարկ շրջանին `այն ձեր ցուցակից դուրս հանելու համար:

Քայլ 5. Փոխեք ձեր տեքստի ձևաչափումը:
Նշումների արդիականացված տարբերակը թույլ է տալիս փոխել ձեր տեքստի ձևաչափումը: Ձեր ընտրանքները սահմանափակ են, բայց կարող եք փոխել տեքստի շեշտադրումը և ստեղծել մի քանի տեսակի ցուցակներ: Տեսեք Ձևաչափեք ձեր տեքստը iPhone- ի նշումների մեջ ՝ ձևաչափման ընտրանքների մանրամասն բացատրության համար:
- Հպեք գրառմանը `մուտքագրումը սկսելու համար, որպեսզի ստեղնաշարը բացվի:
- Կտտացրեք «+» կոճակին, այնուհետև կտտացրեք «Aa» կոճակին:
- Ընտրեք «Վերնագիր», «Վերնագիր» և «Մարմին» տեքստերի տարբեր տեքստերի շեշտադրման համար: Վերնագիրը ամենամեծն է, իսկ տեքստը ՝ ամենափոքրը (ստանդարտ):
- Ընտրեք ցուցակի տարբեր ընտրանքներից: Դուք կարող եք ստեղծել պարբերականացված ցուցակ, գծանշանի ցուցակ կամ համարակալված ցուցակ: Յուրաքանչյուր նոր տող կլինի նոր ցուցակ:

Քայլ 6. Ավելացրեք հավելվածներ այլ ծրագրերից:
Դուք կարող եք ձեր նշումների մեջ ավելացնել տարբեր հավելվածների կցորդներ, ներառյալ ՝ Քարտեզներից տեղադրված վայրերը, Safari- ի կայքերը և բովանդակություն կիսելու հնարավորությամբ շատ այլ ծրագրեր:
- Բացեք ծրագիրը այն տարրով, որը ցանկանում եք ավելացնել ձեր նշմանը: Օրինակ, ձեր նշմանը վեբ էջ ավելացնելու համար բացեք այն էջը, որը ցանկանում եք պահել Safari- ում: Տեղը պահելու համար տեղադրեք վայրը Քարտեզներում:
- Հավելվածում ընտրեք «Կիսվել» տարբերակը: Դրա գտնվելու վայրը կարող է տարբեր լինել `կախված հավելվածից: Safari- ում այն կգտնեք էկրանի ներքևի մասում: Քարտեզներում այն կգտնեք վերին աջ անկյունում ՝ տեղադրության տվյալները բացելուց հետո:
- Ընտրեք «Ավելացնել նշումների մեջ»: Սա կգտնեք ընտրանքների վերին շարքում:
- Ընտրեք այն նշումը, որին ցանկանում եք ավելացնել այն կամ ստեղծեք նոր նշում: Լռելյայն, տարրը կավելացվի նոր նշմանը: Հպեք «Ընտրել նշում» պատուհանի ներքևում ՝ նշումը ընտրելու համար, որին ցանկանում եք ավելացնել տարրը:
- Մուտքագրեք ցանկացած տեքստ, որը ցանկանում եք ավելացնել նյութի հետ միասին: Դուք կարող եք մուտքագրել նշումներ այն նյութի համար, որը դուք ավելացնում եք, որը կավելացվի նշման մեջ գտնվող նյութի տակ:
- Հպեք «Պահել» ՝ նշումը պահպանելու համար: Նյութը կամ կավելացվի նոր գրառմանը, կամ ձեր ընտրած նշմանը: