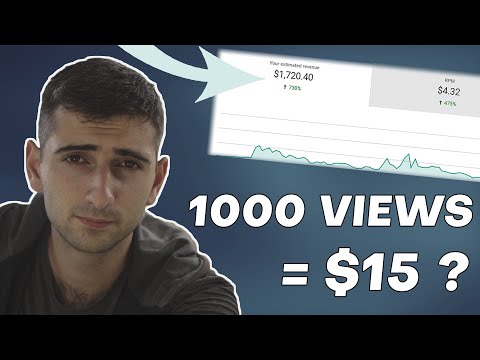Այս wikiHow- ը սովորեցնում է ձեզ, թե ինչպես մուտքագրել գծիկ (հայտնի է նաև որպես գծիկ) Microsoft Word- ի Android տարբերակում:
Քայլեր

Քայլ 1. Բացեք Microsoft Word- ը:
Դա կապույտ և սպիտակ պատկերակ է ՝ մեծ «W» թղթի թղթապանակի վրա: Դուք սովորաբար այն կգտնեք ձեր հիմնական էկրանին կամ հավելվածի դարակում ՝ կախված ձեր կարգավորումներից:

Քայլ 2. Բացեք փաստաթուղթ:
- Առկա փաստաթղթին գծիկ ավելացնելու համար հպեք Բացել, ապա ընտրեք այն փաստաթուղթը, որը ցանկանում եք խմբագրել:
- Նոր փաստաթուղթ ստեղծելու համար հպեք Նոր, ընտրեք, թե որտեղ եք ցանկանում պահել փաստաթուղթը, այնուհետև հպեք Դատարկ փաստաթուղթ.

Քայլ 3. Հպեք Word փաստաթղթին:
Սա բացում է ձեր Android- ի ստեղնաշարը:

Քայլ 4. Հպեք ստեղնաշարի խորհրդանիշի ստեղնին:
Սովորաբար դրա վրա կան մի քանի խորհրդանիշ/կետադրական նշաններ (օրինակ ՝ #, @):

Քայլ 5. Հպեք - ստեղնին:
Կրկին, դրա գտնվելու վայրը տարբերվում է ըստ սարքի, բայց սովորաբար այն անընդմեջ կտեսնեք այլ խորհրդանիշներով: Սա ստիպում է, որ գծանշանը հայտնվի ձեր փաստաթղթում: