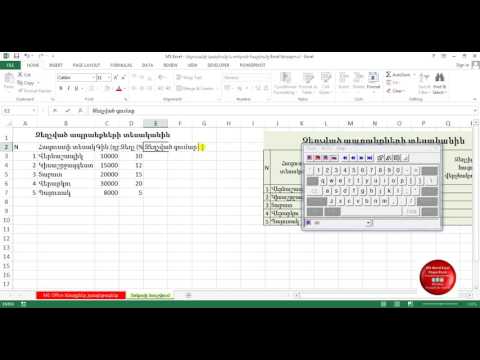Այս wikiHow- ը սովորեցնում է ձեզ, թե ինչպես կարելի է ձեր էլփոստի հաղորդագրությունները կազմակերպել iPhone- ի կամ iPad- ի տարբեր պանակների մեջ:
Քայլեր
Մեթոդ 1 -ից 2 -ը ՝ Փոստի հավելվածի օգտագործումը

Քայլ 1. Բացեք փոստը ձեր iPhone- ի կամ iPad- ի վրա:
Դա կապույտ պատկերակն է ՝ ներսում սպիտակ ծրարով: Սովորաբար այն կգտնեք հիմնական էկրանին:
Եթե դեռ չեք ստեղծել այն թղթապանակը, որին ցանկանում եք փոխանցել հաղորդագրությունը, տե՛ս Ավելացնել պանակներ iPhone փոստին:

Քայլ 2. Հպեք Խմբագրել:
Այն գտնվում է էկրանի վերին աջ անկյունում: Ռադիո կոճակները կհայտնվեն մուտքի արկղի յուրաքանչյուր հաղորդագրության ձախ կողմում:

Քայլ 3. Ընտրեք այն հաղորդագրությունները, որոնք ցանկանում եք տեղափոխել:
Յուրաքանչյուր ընտրված հաղորդագրության կողքին ռադիո կոճակներում կհայտնվի ստուգման նշան:

Քայլ 4. Հպեք Տեղափոխել:
Այն գտնվում է էկրանի ներքևի կենտրոնական մասում: Թղթապանակների ցանկ կհայտնվի:

Քայլ 5. Հպեք այն թղթապանակին, որտեղ ցանկանում եք տեղափոխել հաղորդագրությունը:
Սա հաղորդագրությունը տեղափոխում է ընտրված թղթապանակ:
Մեթոդ 2 -ից 2 -ը ՝ Gmail հավելվածի օգտագործումը

Քայլ 1. Բացեք Gmail- ը ձեր iPhone- ում կամ iPad- ում:
Դա կարմիր և սպիտակ ծրարի պատկերակն է, որը սովորաբար հանդիպում է հիմնական էկրանին:

Քայլ 2. Հպեք և պահեք այն հաղորդագրությունը, որը ցանկանում եք տեղափոխել:
Ռադիո կոճակները կհայտնվեն յուրաքանչյուր հաղորդագրության ձախ կողմում: Ընտրված հաղորդագրության ռադիո կոճակը պարունակում է ստուգիչ նշան ՝ նշելով, որ այն ընտրված է:

Քայլ 3. Հպեք ⋯:
Այն գտնվում է էկրանի վերին աջ անկյունում: Menuաշացանկը կընդլայնվի:

Քայլ 4. Հպեք Տեղափոխել դեպի:
Դա առաջին տարբերակն է: Թղթապանակների ցանկ կհայտնվի:

Քայլ 5. Ընտրեք թղթապանակը:
Հաղորդագրությունը կտեղափոխվի ընտրված թղթապանակ:
Նոր թղթապանակ ստեղծելու համար հպեք + էկրանի վերին աջ անկյունում:
Համայնքի հարցուպատասխան
Որոնել Ավելացնել նոր հարցՀարցրեք հարց Մնացել է 200 նիշ Ներառեք ձեր էլ. Փոստի հասցեն ՝ այս հարցին պատասխանելիս հաղորդագրություն ստանալու համար: Ներկայացնել