Այս wikiHow- ը սովորեցնում է ձեզ, թե ինչպես jailbreak անել ձեր iPhone- ի միջոցով ՝ օգտագործելով Unc0ver- ը և Checkra1n- ը: Երկու գործիքներն էլ հեշտ են օգտագործել և աշխատում են ավելի նոր iPhone- ների վրա: Unc0ver- ն այն սակավ գործիքներից է, որը կարող է jailbreak անել iOS- ի վերջին տարբերակները (iOS 11 -ից 13 -ը): Checkra1n- ն առաջարկում է iOS 14 -ի նախնական աջակցություն որոշ սարքերում: Jailbreaking- ը թույլ է տալիս տեղադրել App Store- ում անթույլատրելի ծրագրեր և փոփոխություններ, ինչը ձեզ ավելի շատ վերահսկողություն է տալիս ձեր iPhone- ի վրա: Տեղյակ եղեք, որ Apple- ը չի առաջարկում jailbreaking և դա անելուց հետո կարող է ձեզ աջակցություն չտրամադրել: Բացի այդ, համոզվեք, որ պահուստավորում եք ձեր iPhone- ի տվյալները նախքան jailbreaking- ը:
Քայլեր
Մեթոդ 1 -ից 3 -ը ՝ Checkra1n- ի օգտագործումը Mac- ի համար

Քայլ 1. Համոզվեք, որ ձեր iPhone- ը համատեղելի է:
Checkra1n- ը աշխատում է iPhone 5s- ով iPhone X մոդելների միջոցով ՝ iOS 12 -ով iOS 13. -ով, iOS 14.0 -ի համար (ոչ 14.1), ներկայումս Checkra1n- ն առաջարկում է նախնական աջակցություն iOS 14 -ի համար և աշխատում է միայն iPhone 6s, 6s Plus, SE, iPad 5 -րդ սերնդի, iPad Air- ի համար: 2, iPad mini 4, iPad Pro 1 -ին սերունդ, Apple TV 4 և 4K, iBridge T2: IPhone- ի և iPad- ի ավելի շատ մոդելների աջակցությունը պետք է ավելացվի առաջիկա շաբաթների ընթացքում:

Քայլ 2. Վեբ դիտարկիչում անցեք
Սա Checkra1n- ի պաշտոնական կայքն է:
Checkra1n- ը կիսաթափանցիկ jailbreak է: Սա նշանակում է, որ այն կաշխատի միայն մինչև ձեր iPhone- ի կամ iPad- ի վերագործարկումը: Այն վերագործարկվելուց հետո դուք պետք է օգտագործեք Checkra1n ծրագիրը ձեր Mac կամ Linux համակարգչում ՝ jailbreak- ը նորից ակտիվացնելու համար:

Քայլ 3. Ոլորեք ներքև և կտտացրեք Ներբեռնել MacOS- ի կամ Linux- ի որ տարբերակի համար եք օգտագործում:
Սա ներբեռնում է Checkra1n- ի տեղադրման ֆայլը:

Քայլ 4. Բացեք տեղադրման ֆայլը:
Դուք կարող եք այն բացել անմիջապես ձեր վեբ դիտարկիչից կամ «Ներլցումներ» թղթապանակից: Հետևեք ֆայլը տեղադրելու համար անհրաժեշտ բոլոր հրահանգներին: Հատկապես Linux- ում: Mac- ում պարզապես քաշեք Checkra1n պատկերակը ձեր ationsրագրերի պանակ:

Քայլ 5. Միացրեք ձեր iPhone- ը ձեր Mac- ին:
Օգտագործեք ձեր iPhone- ի հետ եկած կայծակի մալուխը `այն ձեր Mac կամ Linux համակարգչի անվճար USB պորտին միացնելու համար:

Քայլ 6. Բացեք Checkra1n- ը:
Այն ունի պատկերակ, որը նման է երկու շախմատային խաղաքարերի: Կտտացրեք ձեր ationsրագրերի թղթապանակի պատկերակին ՝ Checkra1n- ը բացելու համար: Համոզվեք, որ iPhone- ը հայտնաբերվում է Checkra1n- ի կողմից, երբ այն բացվում է:

Քայլ 7. Կտտացրեք Սկսել:
Այն գտնվում է Checkra1n հավելվածի ներքևի աջ անկյունում: Սա սկսում է jailbreak գործընթացը:
Եթե դուք աշխատում եք iPhone- ի չաջակցվող մոդելով, կարող եք փորձել տեղադրել checkra1n jailbreak- ը ձեր սարքում: Պարզապես տեղյակ եղեք, որ այն կարող է ճիշտ չաշխատել: Շարունակեք ձեր ռիսկով: Թույլ տալու, որ այն տեղադրվի չաջակցվող սարքի վրա, կտտացրեք Ընտրանքներ և այնուհետև նշեք «Թույլատրել չստուգված iOS/iPadOS/tvOS տարբերակները»:

Քայլ 8. Սեղմեք Հաջորդ:
Սա ձեր iPhone- ը կամ iPad- ը դնում է վերականգնման ռեժիմում: Ձեր iPhone- ի էկրանին կտեսնեք կայծակի մալուխի պատկեր:

Քայլ 9. Կարդացեք հրահանգները և կտտացրեք Սկսել:
Այս jailbreak- ի աշխատանքի համար դուք պետք է ձեր iPhone- ը դնեք DFU (Սարքի որոնվածի թարմացում) ռեժիմում: Կարդացեք համակարգչի էկրանին տրված հրահանգները `սովորելու համար, թե ինչպես դա անել: Շատ աջակցվող iPhone- ներում միաժամանակ սեղմում և պահում եք Power կոճակը (վերին աջ անկյունը) և Home կոճակը (էկրանի ներքևում): Կարդացեք հրահանգները, այնուհետև կտտացրեք «Սկսել»:

Քայլ 10. Հետևեք ձեր սարքը DFU ռեժիմի մեջ դնելու հրահանգներին:
Երբ պահանջվում է, միաժամանակ սեղմեք տան և հոսանքի կոճակը:

Քայլ 11. Ազատեք հոսանքի կոճակը:
Շարունակեք պահել «Տուն» կոճակը, բայց հուշման դեպքում բաց թողեք հոսանքի կոճակը: Սա ձեր iPhone- ը կդնի DFU ռեժիմում: Ձեր iPhone- ի էկրանին կտեսնեք, որ Apple- ի լոգոն ՝ Checkra1n- ի պատկերանշանով: Կտեսնեք նաև, որ որոշ տեքստեր հայտնվեն էկրանին: Երբ այն ավարտվի, jailbreak- ը կկիրառվի:
Եթե ձեր iPhone- ում բացում եք Checkra1n ծրագիրը, այն ձեզ հնարավորություն է տալիս տեղադրել Cydia- ն ՝ jailbreak հավելվածների և կեղծիքների ոչ պաշտոնական հավելվածների խանութը:
Մեթոդ 2 -ից 3 -ը ՝ Unc0ver- ի օգտագործումը Mac- ում

Քայլ 1. Համոզվեք, որ ձեր iPhone- ն աշխատում է iOS- ի աջակցվող տարբերակով:
Theրագրակազմը հաճախ թարմացվում է iOS- ի նոր տարբերակների հետ աշխատելու համար, սակայն 2020 թվականի օգոստոսի դրությամբ աջակցվող տարբերակները iOS 11 են ՝ iOS 13.5.5 բետա (չհաշված 13.5.1 -ը): Ստուգելու համար անցեք https://unc0ver.dev և ոլորեք ներքև ՝ «Համատեղելի» էջի կեսին:
- Պարզելու համար, թե iOS- ի որ տարբերակն եք օգտագործում, բացեք Կարգավորումներ հավելված, հպեք Գեներալ, թակել Մասին, և նայեք «Softwareրագրային տարբերակ» -ի աջ կողմում գտնվող համարին:
- unc0ver- ը կիսաթափանցիկ jailbreak է: Սա նշանակում է, որ այն կաշխատի միայն մինչև ձեր iPhone- ի կամ iPad- ի վերագործարկումը: Այն վերագործարկվելուց հետո ձեզ հարկավոր կլինի օգտագործել unc0ver ծրագիրը ձեր Mac կամ Linux համակարգչում ՝ jailbreak- ը նորից ակտիվացնելու համար:

Քայլ 2. Տեղադրեք AltStore- ը ձեր Mac- ում:
Այս ծրագիրը թույլ է տալիս մուտք գործել այն գործիքը, որը կարող է jailbreak անել ձեր iPhone- ի վրա: AltStore- ը ներբեռնելու համար օգտագործեք հետևյալ քայլերը.
- Գնացեք https://altstore.io և
- Սեղմեք macOS հղումը էջի ներքևում:
- Բացեք ներբեռնված ֆայլը, որը կոչվում է altserver.zip ձեր կանխադրված ներլցումների թղթապանակում: Երբ բացված եք, կտեսնեք ֆայլ, որը կոչվում է AltServer.app.
- Finder- ում քաշեք AltServer.app դեպի Ձեր ationsրագրերի թղթապանակը:

Քայլ 3. Բացեք AltServer- ը:
Դուք կարող եք դա անել ՝ doubleրագրեր պանակում կրկնակի սեղմելով դրա պատկերակը: Սա ադամանդի պատկեր է ավելացնում ձեր Mac- ի ընտրացանկի էկրանի վերին աջ անկյունում:
AlterServer.app- ը աշխատելու համար պահանջում է macOS 10.14.4 կամ ավելի բարձր տարբերակ:

Քայլ 4. Կտտացրեք AltServer պատկերակին և ընտրեք Տեղադրեք փոստի հավելվածը:
Սա տեղադրում է հավելում Mail ծրագրի համար:

Քայլ 5. Միացրեք AltPlugin փոստ հավելվածի համար:
Փոստի հավելվածի համար AltPlugin- ը տեղադրելու համար օգտագործեք հետևյալ քայլերը.
- Բացեք փոստի ծրագիրը ationsրագրերի պանակում:
- Ընտրեք ՝ Փոստ ճաշացանկ
- Ընտրել Նախապատվություններ.
- Սեղմեք Գեներալ ներդիր
- Սեղմել Կառավարեք Plug-in- երը.
- Նշեք «AltPlugin» - ի կողքին գտնվող վանդակը:
- Կիրառեք փոփոխությունները և վերագործարկեք Mail ծրագիրը:

Քայլ 6. Միացրեք ձեր iPhone- ը ձեր Mac- ին:
Օգտագործեք կայծակի մալուխը, որը եկել է ձեր iPhone- ի կամ համատեղելիի հետ և միացրեք ձեր iPhone- ը ձեր համակարգչի անվճար USB պորտին:
Եթե ձեր iPhone- ը հարցնում է, արդյոք ցանկանում եք վստահել համակարգչին, ընտրեք դա անելու տարբերակը:

Քայլ 7. Կտտացրեք AltStore պատկերակին և ընտրեք ձեր iPhone- ը:
Ձեզ կառաջարկվի մուտք գործել:

Քայլ 8. Մուտք գործեք ձեր Apple ID- ով և կտտացրեք Տեղադրեք:
Օգտագործեք նույն Apple ID- ն, որն օգտագործում եք ձեր iPhone- ում: Սա տեղադրում է AltStore ծրագիրը ձեր iPhone- ում:

Քայլ 9. Ստեղծեք ձեր iPhone- ը AltStore- ին վստահելու համար:
Սա անհրաժեշտ է Unc0ver- ի տեղադրման համար: Դա անելու համար կատարեք հետևյալ քայլերը ձեր iPhone- ում.
- Բացեք ձեր Կարգավորումներ հավելված
- Ընտրել Գեներալ.
- Հպեք Սարքի կառավարում.
- Հպեք ձեր Apple ID- ին:
- Հպեք Վստահել երկու անգամ:

Քայլ 10. Ներբեռնեք unc0ver- ը:
Այժմ, երբ թույլատրեցիք AltStore- ը ձեր iPhone- ի անվտանգության միջոցով, կարող եք տեղադրել jailbreak գործիքը: UnC0ver- ը ներբեռնելու համար օգտագործեք հետևյալ քայլերը.
- Բացեք վեբ դիտարկիչը ձեր iPhone- ում:
- Գնացեք
- Հպեք Ներբեռնեք v5.3.1.
- Հպեք Բեռնել հաստատել. Սա սկսում է տեղադրումը:

Քայլ 11. Տեղադրեք unc0ver- ը:
Օգտագործեք հետևյալ տեղադրման unc0ver jailbreak- ը.
- Բացեք AltStore- ը ձեր iPhone- ում:
- Հպեք Իմ ծրագրերը էկրանի ներքևում:
- Հպեք Թարմացնել բոլորը
- Կրկին մուտքագրեք ձեր Apple ID- ն և գաղտնաբառը և հպեք Մուտք գործել.
- Հպեք + վերին աջ անկյունում:
- Հպեք «unc0ver_5.3.13.ipa» ֆայլին
- Հպեք կանաչին 7 օր unc0ver- ի կողքին գտնվող կոճակը `տեղադրումն ավարտելու համար:

Քայլ 12. Բացեք UnC0ver- ը:
Դա սպիտակ պատկերակն է ձեր հիմնական էկրանին, որի ներսում կա սև «UO»:

Քայլ 13. Հպեք կապույտ Jailbreak կոճակին:
Երբ jailbreak- ը ավարտվի, կտեսնեք հաղորդագրություն, որն ասում է «Jailbreak Completed»:

Քայլ 14. Հաստատման հաղորդագրության վրա կտտացրեք OK:
Սա վերագործարկում է ձեր iPhone- ը:

Քայլ 15. Գործարկեք Jailbreak գործիքը Unc0ver- ում երկրորդ անգամ:
Երբ ձեր iPhone- ը հայտնվի, նորից բացեք Unc0ver- ը և հպեք Jailbreak կրկին. Երբ jailbreak- ն այս անգամ ավարտվի, հպեք լավ կրկին և սպասեք, մինչև ձեր iPhone- ը նորից կվերագործարկվի: Այս անգամ, երբ iPhone- ը նորից հայտնվի, այն jailbroken կլինի:
Մեթոդ 3 -ից 3 -ը ՝ Unc0ver- ի օգտագործումը համակարգչի վրա

Քայլ 1. Տեղադրեք iCloud- ը:
. Դուք պետք է ներբեռնեք և տեղադրեք iCloud- ը Apple- ի կայքից (ոչ Microsoft Store- ից): Եթե այն արդեն տեղադրել եք Microsoft Store- ից, աջ սեղմեք այն Windows Start ընտրացանկում և կտտացրեք Տեղահանել. Այնուհետեւ օգտագործեք հետեւյալ քայլերը iCloud- ը Apple Store- ից տեղադրելու համար.
- Գնացեք
- Սեղմել ներբեռնեք iCloud- ը Windows- ի համար Apple- ի կայքում Microsoft Store- ի հղումից ներքև:
- Բացեք iCloudSetup.exe ֆայլը ձեր Ներլցումների թղթապանակում
- Հետևեք iCloud- ին տեղադրելու հրահանգներին և մուտք գործեք ձեր Apple ID- ով:

Քայլ 2. Տեղադրեք AltStore ձեր համակարգչի վրա:
Այժմ դուք պետք է տեղադրեք մի գործիք, որը հնարավորություն կտա ձեր iPhone- ը jailbreak անել: AltStore- ը տեղադրելու համար.
- Գնացեք
- Սեղմել Windows (բետա) ZIP ֆայլը ներբեռնելու համար:
- Աջ սեղմեք altinstaller.zip ձեր ներլցումների կանխադրված թղթապանակում ընտրեք Հանել բոլորը, եւ հետո Քաղվածք.
- Կրկնակի սեղմեք Setup.exe նոր հանված թղթապանակում `տեղադրիչը գործարկելու համար:
- Սեղմել Հաջորդը
- Սեղմել Թերթել ընտրել տեղադրման վայրը կամ ընտրել Հաջորդը շարունակել.
- Սեղմել Հաջորդը կրկին.
- Սեղմել Այո թույլ տալ, որ տեղադրումը շարունակվի:
- Սեղմել փակել.

Քայլ 3. Միացրեք ձեր iPhone- ը ձեր համակարգչին:
Օգտագործեք կայծակի մալուխը, որն ուղեկցվել է ձեր iPhone- ով կամ մեկով, որը համատեղելի է `ձեր iPhone- ը ձեր համակարգչի անվճար USB պորտին միացնելու համար:
unc0ver- ը կիսաթափանցիկ jailbreak է: Սա նշանակում է, որ այն կաշխատի միայն մինչև ձեր iPhone- ի վերագործարկումը: Այն վերագործարկվելուց հետո ձեզ հարկավոր կլինի օգտագործել unc0ver ծրագիրը ձեր Mac կամ Linux համակարգչում ՝ jailbreak- ը նորից ակտիվացնելու համար:

Քայլ 4. Հպեք Trust- ը ձեր iPhone- ի վրա, երբ դա ձեզ հուշվի:
Սա կհայտնվի iPhone- ը համակարգչին միանալուց հետո:

Քայլ 5. Տեղադրեք AltStore- ը ձեր iPhone- ում:
Ձեր iPhone- ում AltStore- ը տեղադրելու համար օգտագործեք հետևյալ քայլերը.
- Կտտացրեք AltStore պատկերակին համակարգի սկուտեղում (ժամացույցի մոտ) ձեր համակարգչի վրա: Այն կարծես խոռոչ ադամանդ է, և գուցե ստիպված լինեք սեղմել ժամացույցի ձախ կողմում գտնվող սլաքը ՝ այն տեսնելու համար:
- Սեղմել Տեղադրեք AltStore- ը.
- Ընտրեք ձեր iPhone- ը:
- Մուտքագրեք ձեր Apple ID- ն և գաղտնաբառը
- Սեղմել Տեղադրեք.

Քայլ 6. Ստեղծեք ձեր iPhone- ը AltStore- ին վստահելու համար:
Սա անհրաժեշտ է Unc0ver- ի տեղադրման համար: Դա անելու համար կատարեք հետևյալ քայլերը ձեր iPhone- ում.
- Բացեք ձեր Կարգավորումներ հավելված
- Ընտրել Գեներալ.
- Հպեք Սարքի կառավարում.
- Հպեք ձեր Apple ID- ին:
- Հպեք Վստահել երկու անգամ:

Քայլ 7. Ներբեռնեք unc0ver- ը:
Այժմ, երբ թույլատրեցիք AltStore- ը ձեր iPhone- ի անվտանգության միջոցով, կարող եք տեղադրել jailbreak գործիքը: UnC0ver- ը ներբեռնելու համար օգտագործեք հետևյալ քայլերը.
- Բացեք վեբ դիտարկիչը ձեր iPhone- ում:
- Գնացեք
- Հպեք Ներբեռնեք v5.3.1.
- Հպեք Բեռնել հաստատել. Սա սկսում է տեղադրումը:

Քայլ 8. Տեղադրեք unc0ver- ը:
Օգտագործեք հետևյալ տեղադրման unc0ver jailbreak- ը.
- Բացեք AltStore- ը ձեր iPhone- ում:
- Հպեք Իմ ծրագրերը էկրանի ներքևում:
- Հպեք Թարմացնել բոլորը
- Կրկին մուտքագրեք ձեր Apple ID- ն և գաղտնաբառը և հպեք Մուտք գործել.
- Հպեք + վերին աջ անկյունում:
- Հպեք «unc0ver_5.3.13.ipa» ֆայլին
- Հպեք կանաչին 7 օր unc0ver- ի կողքին գտնվող կոճակը `տեղադրումն ավարտելու համար:

Քայլ 9. Բացեք UnC0ver- ը:
Դա ձեր տան էկրանի սպիտակ պատկերակն է ՝ ներսում սև «UO»:

Քայլ 10. Հպեք կապույտ Jailbreak կոճակին:
Երբ jailbreak- ը ավարտվի, կտեսնեք հաղորդագրություն, որն ասում է «Jailbreak Completed»:

Քայլ 11. Հաստատման հաղորդագրության վրա կտտացրեք OK:
Սա վերագործարկում է ձեր iPhone- ը:

Քայլ 12. Գործարկեք Jailbreak գործիքը Unc0ver- ում երկրորդ անգամ:
Երբ ձեր iPhone- ը հայտնվի, նորից բացեք Unc0ver- ը և հպեք Jailbreak կրկին. Երբ jailbreak- ն այս անգամ ավարտվի, հպեք լավ կրկին և սպասեք, մինչև ձեր iPhone- ը նորից կվերագործարկվի: Այս անգամ, երբ iPhone- ը նորից հայտնվի, այն jailbroken կլինի:
Տեսանյութ - Այս ծառայությունից օգտվելով ՝ որոշ տեղեկություններ կարող են կիսվել YouTube- ի հետ:
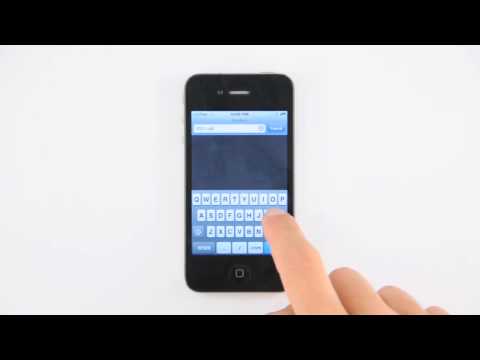
Խորհուրդներ
- Jailbreaking- ից հետո դեռ կարող եք ներբեռնել ծրագրեր App Store- ից:
- Եթե ձեր iPhone- ը ձեզ հուշում է թարմացնել iOS- ի վերջին տարբերակը, ապա դա պետք է անեք միայն այն դեպքում, եթե ձեզ հետ չէ, որ նորից ստիպված կլինեք jailbreak անել iPhone- ին:
- Jailbreaking- ը խախտում է Apple- ի օգտագործման պայմանները: Դա անելը կարող է մեծացնել ձեր անվտանգության ռիսկերի խոցելիությունը, անկայունությունը և Apple- ի ծառայությունների խափանումը: Apple- ն իրեն իրավունք է վերապահում մերժել ցանկացած սարքերի սպասարկումը, որոնք օգտագործել են չարտոնված փոփոխություններ կամ ծրագրակազմ:
- Carefulգույշ եղեք Cydia- ից փոփոխություններ կամ սովորաբար չաջակցվող այլ ֆայլեր բեռնելիս: Jailbreaking- ը վերացնում է այն սահմանափակումները, որոնք ձեզ խանգարում են ներբեռնել չարամիտ ծրագրերը:







