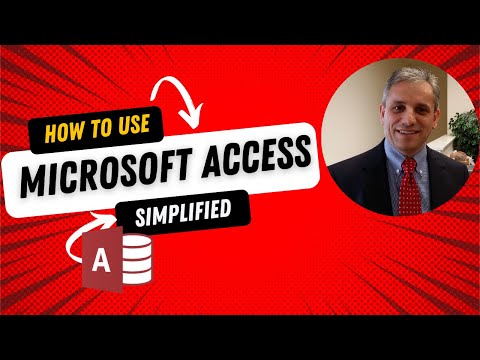Microsoft Word- ն ունի բազմաթիվ ավտոմատ գործառույթներ, որոնք կարող են օգնել ձեզ գրել զեկույց կամ ակադեմիական աշխատանք: Դրանցից դուք կարող եք պահել աղբյուրների և մեջբերումների ցանկ `ինքնաբերաբար մատենագրություն ստեղծելու համար (որը կոչվում է նաև« Հղումների ցուցակ »կամ« Մեջբերված աշխատանքներ ») ձեր հոդվածի վերջում: Եթե Ձեզ անհրաժեշտ են ծանոթագրություններ կամ վերջնական ծանոթագրություններ, Word- ն ունի առանձնահատկություններ, որոնք կարող են օգնել ձեզ նաև դրանք ձևակերպել:
Քայլեր
Մեթոդ 1-ից 3-ը. Տեքստային մեջբերումների տեղադրում

Քայլ 1. Ընտրեք մեջբերման ոճ «հղումներ» ներդիրում:
Երբ կտտացրեք «Հղումներ» ներդիրին, բացվող ընտրացանկի կողքին կտեսնեք «Ոճ» բառը: Եթե սեղմում եք բացվող ընտրացանկի վրա, կարող եք ընտրել մեջբերման ոճը, որը ցանկանում եք օգտագործել ձեր հղումների համար:
Համոզվեք, որ հրատարակությունը նույնն է, ինչ անհրաժեշտ է օգտագործել: Word- ը, որպես կանոն, առաջարկում է յուրաքանչյուր ոճի վերջին հրատարակությունը, բայց եթե ունեք Word- ի ավելի հին տարբերակ, գուցե անհրաժեշտ լինի արդիականացնել: Եթե ունեք բաժանորդագրության տարբերակ, պարզապես ներբեռնեք վերջին թարմացումը:

Քայլ 2. Կտտացրեք «Ավելացնել նոր աղբյուր» ՝ աղբյուրի մասին տեղեկատվություն մուտքագրելու համար:
«Հղումներ» ներդիրում կտտացրեք «Մեջբերումներ և մատենագրություն» խմբում գտնվող «Տեղադրեք մեջբերում» կոճակը: Ձեր մուտքագրած ցանկացած աղբյուր կհայտնվի բացվող պատուհանում: Ընտրեք «Ավելացնել նոր աղբյուր», եթե աղբյուրը, որը ցանկանում եք մեջբերել, արդեն նշված չէ:
- Կհայտնվի երկխոսության տուփ ՝ մեջբերման համար անհրաժեշտ դաշտերով, ներառյալ հեղինակի համար նախատեսված տարածքները, վերնագիրը, հրապարակման տարեթիվը, քաղաքը և հրատարակիչը: Մուտքագրեք ձեր աղբյուրի բոլոր տեղեկությունները, այնուհետև կտտացրեք «Լավ»:
- Եթե ունեք լրացուցիչ տեղեկատվություն աղբյուրի մասին, որը չի տեղավորվում այս հիմնական դաշտերից որևէ մեկում, նշեք «Showուցադրել բոլոր մատենագրության դաշտերը» կողքի վանդակը:
Հուշում
Եթե դուք չունեք աղբյուրի բոլոր տեղեկությունները, կամ եթե չեք ցանկանում ընդհատել ձեր աղբյուրը `նոր աղբյուր ավելացնելու համար, ապա կարող եք փոխարենը սեղմել« Ավելացնել նոր տեղապահ »: Սա ձեզ ահազանգում է, որ այնտեղ պետք է մեջբերում ավելացնել:

Քայլ 3. Շարունակեք մեջբերումներ տեղադրել, երբ գրում եք ձեր թերթը:
Տեղադրեք կուրսորը նախադասության վերջում, որտեղ անհրաժեշտ է մեջբերում: Վերադարձեք «Հղումներ» ներդիրին և կտտացրեք «Տեղադրեք մեջբերում» ՝ աղբյուրների ցանկը բերելու համար: Կտտացրեք այն աղբյուրի վրա, որը ցանկանում եք մեջբերել, և Word- ը ինքնաբերաբար կստեղծի տեքստային մեջբերում ձեր ընտրած ոճով:
Անհատական մեջբերումը խմբագրելու համար, օրինակ ՝ եթե ցանկանում եք ավելացնել էջի համարը ուղղակի մեջբերման համար, աջ սեղմեք մեջբերման ընտրանքների վրա հղմանը և սեղմեք «Խմբագրել մեջբերումը»:

Քայլ 4. Աղբյուրները խմբագրելու կամ ջնջելու համար օգտագործեք «Կառավարել աղբյուրները» կոճակը:
Մասնավորապես, եթե դուք ունեք երկար թուղթ ՝ բազմաթիվ աղբյուրներով, ապա կարող եք պարզել, որ ունեք որոշ կրկնօրինակ աղբյուրներ կամ որոշ աղբյուրներ, որոնք այլևս օգտագործելու կարիք չունեք: Աղբյուրները կարող եք ավելացնել, ջնջել կամ խմբագրել ՝ օգտագործելով «Կառավարել աղբյուրները» կոճակը «Մեջբերումներ և մատենագիտություն» խմբում ՝ «Հղումներ» ներդիրում:
- Ընտրեք այն աղբյուրը, որը ցանկանում եք խմբագրել ձեր գլխավոր ցուցակից: Խմբագրելիս ստորին վանդակում կտեսնեք վերջնական մեջբերման նախադիտումը:
- Եթե գրելիս տեղաբաշխիչներ եք տեղադրել, կարող եք նաև օգտագործել այս ընտրացանկը ՝ այդ աղբյուրների համար տեղեկատվություն ավելացնելու համար:
Մեթոդ 2 -ից 3 -ը. Տողատակի կամ վերջնական նշումների օգտագործումը

Քայլ 1. «Հղումներ» ներդիրում ընտրեք ծանոթագրության կամ ծանոթագրության տարբերակը:
Տեղադրեք ձեր կուրսորը այնտեղ, որտեղ ցանկանում եք տեքստի ծանոթագրության կամ վերջնագրի համարը: Սովորաբար դա կլինի նախադասության վերջում, բայց դա կարող է լինել ազդանշանային արտահայտությունից կամ հեղինակի անունից հետո: Գնացեք «Հղումներ» ներդիր և կտտացրեք «Տեղադրեք ծանոթագրություն» կամ «Տեղադրեք վերջաբան»:
Word- ը ձեր տեքստում ինքնաբերաբար կստեղծի վերնագրված թիվ և կուրսորը կտեղափոխի ծանոթագրության կամ ծանոթագրության դաշտ:
Ստեղնաշարի դյուրանցումներ
Տեղադրեք ծանոթագրություն. Alt+Ctrl+F (ԱՀ); Հրաման+տարբերակ+F (Mac)
Տեղադրեք վերջնագիր. Alt+Ctrl+D (ԱՀ); Հրաման+տարբերակ+E (Mac)

Քայլ 2. Տողատակի կամ վերջնագրի կարգավորումները կարգավորելու համար օգտագործեք «Ընդլայնել» պատկերակը:
Դուք կարող եք օգտագործել հաջորդական թվեր, տառեր կամ այլ խորհրդանիշներ `ձեր ծանոթագրությունները կամ վերջնագրերը նշելու համար: Կարող եք նաև նշել, թե որ համարից կամ տառից եք ուզում, որ դրանք սկսվեն:
Լռելյայն, ծանոթագրությունները կամ վերջնական ծանոթագրությունները կշարունակեն հերթական համարակալումը ձեր ամբողջ փաստաթղթում: Եթե ցանկանում եք, որ թվերը վերսկսվեն յուրաքանչյուր նոր բաժնի կամ գլխի սկզբում, կարող եք դա նշել կարգավորումներում:
Եթե Ձեզ անհրաժեշտ է ծանոթագրությունները վերջնագրերի վերածել, կտտացրեք «Տեղադրեք» ընտրացանկին, այնուհետև «Տողատակի ծանոթագրություն», այնուհետև «Ընտրանքներ»: Ընտրացանկից ընտրեք «Փոխարկել», այնուհետև կտտացրեք «Վերջնական նշումներ»:

Քայլ 3. Մուտքագրեք ձեր ծանոթագրությունը կամ ծանոթագրությունը ձեր փաստաթղթում:
Դուք կարող եք մուտքագրել ձեր մեջբերումը ձեռքով, կամ կարող եք օգտագործել «Տեղադրեք մեջբերում» գործիքը ՝ ձեր ծանոթագրության կամ ծանոթագրության մեջ մեջբերում ավելացնելու համար: Ընտրեք ձեր աղբյուրը բացվող ցանկից կամ ավելացրեք նոր աղբյուր, եթե ցանկանում եք մեջբերել մի աղբյուր, որը դեռ չեք մտել:
- Կարող եք նաև օգտագործել «Տեղապահ» գործիքը, եթե դեռ չունեք աղբյուրի վերաբերյալ բոլոր տեղեկությունները և պետք է այն հետագայում ավելացնել:
- Շարունակելուց առաջ ստուգեք ձեր ոճի ուղեցույցի ձևաչափումը:

Քայլ 4. Փաստաթղթին վերադառնալու համար կրկնակի կտտացրեք ծանոթագրության համարին:
Երբ պատրաստ լինեք վերադառնալ այնտեղ, որտեղ դադարել եք և նորից սկսել գրել, ծանոթագրության սկզբում կրկնակի սեղմեք համարի կամ այլ խորհրդանիշի վրա: Կուրսորը հետ կուղարկի տեքստի վերջ:
Նմանապես, տեքստում կարող եք կրկնակի կտտացնել վերնագրված ծանոթագրության համարին ՝ այդ ծանոթագրությունը ստուգելու, խմբագրելու կամ դրան ավելացնելու համար: Թեև կարող եք պարզապես ոլորել էջը ներքև, սա այնտեղ հասնելու ավելի արագ միջոց է:
Դեպի ջնջել տողատակի կամ վերջնագրի, նշիր տեքստի տողատակի կամ վերջնագրի համարը և սեղմիր ջնջման ստեղնը: Word- ը ինքնաբերաբար կթվարկի ձեր մյուս ծանոթագրությունները կամ վերջնական ծանոթագրությունները `ջնջմանը համապատասխանելու համար:
3 -րդ մեթոդ 3 -ից. Ստեղծեք ձեր մատենագիտությունը

Քայլ 1. Ընտրեք ձեր մատենագրության ձևաչափը:
Word- ը ինքնաբերաբար կառուցում է ձեր մատենագիտությունը ձեզ համար, երբ մուտքագրում եք ձեր աղբյուրները: Ընտրեք «Մատենագիտություն» «Հղումներ» ներդիրից, այնուհետև ընտրեք ցանկալի մատենագիտության տեսակը բացվող ցանկից:
Օրինակ, եթե ձեր հոդվածը գրում եք MLA ոճով, կցանկանայիք, որ «Մեջբերված աշխատանքներ» մատենագրություն լինի: Ենթադրելով, որ դուք ընտրել եք MLA- ն որպես ձեր աղբյուրների մեջբերումների ոճ, «Works Cited» ձևաչափը կլինի առաջին ձևաչափի տարբերակը «Bibliography» բացվող ընտրացանկում:

Քայլ 2. Ստեղծեք ձեր մատենագրությունը մեկ կտտոցով:
Երբ գտնեք ձեր ուզած ձևաչափը, պարզապես ընտրեք այն բացվող ընտրացանկից և կտտացրեք: Word- ը ինքնաբերաբար կստեղծի ձեր մատենագրությունը ձեր փաստաթղթի վերջում:
Մատենագիտությունը համարվում է ձեր գրած թերթից առանձին առարկա և ինքնաբերաբար կսկսվի նոր էջից:
Հուշում
Ձեր մատենագրությունը ստեղծելու համար հարկավոր չէ սպասել, մինչև որ ավարտեք ձեր թուղթը: Word- ը ավտոմատ կերպով կհամալրի ձեր մատենագիտությունը ցանկացած նոր աղբյուրներով, որոնք ավելացնում եք մատենագիտության ստեղծումից հետո:

Քայլ 3. bibգուշորեն սրբագրեք ձեր մատենագրությունը:
Չնայած Word- ը դժվարին աշխատանք է կատարել ձեզ համար, միևնույն է, դուք պետք է կրկնակի ստուգեք յուրաքանչյուր գրառում: Համոզվեք, որ աղբյուրը ճիշտ է, և մուտքը ճիշտ է ձևաչափված ձեր ընտրած ոճի համար: