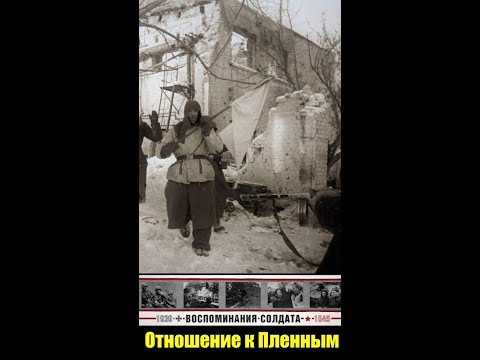Այս wikiHow- ը սովորեցնում է ձեզ, թե ինչպես կարելի է Microsoft Word- ի փաստաթղթի ցանկացած կետում ավելացնել կետավոր կամ գծանշված տող: Դուք կարող եք օգտագործել ստեղնաշարի հեշտ դյուրանցում ՝ Word- ի բոլոր աշխատասեղան և բջջային տարբերակներում էջում կետավոր գիծ ավելացնելու համար: Եթե ցանկանում եք մի տող, որը կարող եք ավելի մեծացնել, ոճավորել և դիրքավորել, կարող եք օգտագործել Տեղադրեք ընտրացանկը ՝ ձեր փաստաթղթին տողի ձև ավելացնելու և այն տարբեր ոճերով ձևակերպելու համար:
Քայլեր
Մեթոդ 1 -ը ՝ 3 -ից. Օգտագործելով ստեղնաշարի դյուրանցում

Քայլ 1. Բացեք Word փաստաթուղթը, որը ցանկանում եք խմբագրել:
Գտեք և կրկնակի կտտացրեք փաստաթուղթը ձեր համակարգչում կամ բացեք Word ծրագիրը և ընտրեք այն փաստաթուղթը, որը ցանկանում եք խմբագրել:
- Այլապես, կարող եք բացել նոր, դատարկ փաստաթուղթ:
- Դուք կարող եք օգտագործել այս ստեղնաշարի դյուրանցումը Word- ի բոլոր աշխատասեղաններում և բջջային տարբերակներում:

Քայլ 2. Կտտացրեք այնտեղ, որտեղ ցանկանում եք ավելացնել կետավոր գիծը:
Էջի ցանկացած վայրում կարող եք ստեղծել կետավոր, հորիզոնական գիծ:

Քայլ 3. Ստեղնաշարի վրա մուտքագրեք ***:
Այս դյուրանցումը թույլ կտա էջի վրա գծված գծեր ստեղծել:
Այլապես, կարող եք օգտագործել ---, ===, _, ### կամ ~~~ տարբեր գծերի ոճերի համար:

Քայլ 4. Սեղմեք ↵ Enter կամ ⏎ Վերադարձեք ձեր ստեղնաշարը:
Սա կստեղծի էջի վրա հորիզոնական, կետավոր գիծ:
Մեթոդ 2 -ից 3 -ը `Օգտագործելով Տեղադրեք գործիքը աշխատասեղանին

Քայլ 1. Բացեք Word փաստաթուղթը, որը ցանկանում եք խմբագրել:
Գտեք և կրկնակի կտտացրեք փաստաթուղթը ձեր համակարգչում կամ բացեք Word ծրագիրը և ընտրեք այն փաստաթուղթը, որը ցանկանում եք խմբագրել:
Այլապես, կարող եք բացել նոր, դատարկ փաստաթուղթ:

Քայլ 2. Գործիքադարակում ընտրեք Ներդիր ներդիրը:
Այս կոճակը կարող եք գտնել գործիքագոտու վերևում ՝ վերևում:

Քայլ 3. Տեղադրեք գործիքագոտում ընտրեք Shapes- ը:
Այս կոճակը նման է եռանկյունու, քառակուսիի և շրջանակի ՝ գործիքագոտու վահանակի վրա: Այն կբացի ձևերի թռուցիկ ընտրացանկ:

Քայլ 4. Ընտրեք տողի տեսակը, որը ցանկանում եք ավելացնել:
Հետագայում կարող եք կետագծել ցանկացած տող:

Քայլ 5. Սեղմեք և գծեք փաստաթղթի վրա:
Գծի ձևն ընտրելուց հետո, մկնիկի օգնությամբ փաստաթղթի վրա գծեք այն, որտեղ ցանկանում եք:
- Նկարելուց հետո կարող եք սեղմել և քաշել գծի ձևի անկյունները և փոխել դրա չափը, անկյունը կամ դիրքը:
- Դուք կարող եք սեղմել և քաշել տողը փաստաթղթի ցանկացած վայրում:

Քայլ 6. Աջ սեղմեք գծի վրա:
Սա կբացի ձեր աջ սեղմման ընտրանքները բացվող ընտրացանկում:

Քայլ 7. Կտտացրեք Ձևաչափել ձևը աջ սեղմման ընտրացանկում:
Սա կբացի ձևաչափման վահանակը աջ կողմում:

Քայլ 8. Ֆորմատավորման վահանակի վրա կտտացրեք Dash տիպի ընտրիչ:
Սա ցույց կտա ձեր կետի և գծի ընտրանքները:
Եթե սկզբում չեք տեսնում այս տարբերակը, կտտացրեք «Ձևաչափի ձև» վահանակի վերևի ձախ մասում գտնվող ներկի դույլի պատկերակին և կտտացրեք Տող այս ընտրացանկում `ձեր ընտրանքները ընդլայնելու համար:

Քայլ 9. Ընտրեք կետ կամ գծիկ:
Սա ակնթարթորեն ձեր գիծը կվերածի ընտրված կետի կամ գծի ոճի:
Դուք կարող եք լրացուցիչ հարմարեցնել ձեր գծերը Լայնություն, Թափանցիկություն և այլ հատկություններ այստեղ:
Մեթոդ 3 -ից 3 -ը. Օգտագործելով Տեղադրեք գործիքը բջջայինի վրա

Քայլ 1. Բացեք Word ծրագիրը ձեր հեռախոսի կամ պլանշետի վրա:
Word- ի պատկերակը կարծես կապույտ-սպիտակ փաստաթղթի էջ լինի: Դուք կարող եք գտնել այն ձեր հիմնական էկրանին կամ sրագրերի սկուտեղին:

Քայլ 2. Ընտրեք այն փաստաթուղթը, որը ցանկանում եք խմբագրել:
Սա կբացի փաստաթուղթը:
Այլապես, կարող եք ստեղծել նոր, դատարկ փաստաթուղթ:

Քայլ 3. Հպեք «Խմբագրել» պատկերակին վերևում:
Այն գտնվում է կապույտ գործիքագոտու վերևում: Սա կբացի խմբագրման ընտրացանկը ձեր էկրանի ներքևի կեսում:
- Վրա iPhone/iPad, այս կոճակը սպիտակի տեսք ունի » Ա"և մատիտի պատկերակ կապույտ գործիքագոտու վրա:
- Վրա Android, կարող եք գտնել նույն պատկերակը կամ պարզապես սպիտակ մատիտ:

Քայլ 4. Հպեք «Գլխավոր» կոճակին:
Այն գտնվում է գործիքագոտու ցանկի վերին ձախ անկյունում ՝ ներքևում: Սա կբացի ձեր գործիքագոտու ներդիրները:

Քայլ 5. Գործիքադարակի ցանկում ընտրեք Տեղադրել:
Սա կբացի առկա ընտրանքները:

Քայլ 6. Ընտրեք Ձև:
Սա կբացի ընտրացանկ `բոլոր առկա ձևերով, որոնք կարող եք ավելացնել:

Քայլ 7. Ընտրեք տողի տեսակը, որը ցանկանում եք ավելացնել:
Սա կավելացնի ընտրված տողը ձեր փաստաթղթին:
Հետագայում կարող եք կետեր ավելացնել ձեր գծին:

Քայլ 8. Քաշեք գծի կապույտ վերջնակետերը `գիծը կարգավորելու համար (ըստ ցանկության):
Կարող եք ձևի երկու ծայրերում կապույտ կետերից հարմարեցնել ձեր գծի չափը և դիրքը:
Դուք կարող եք դա անել նաև ձեր գծին կետեր ավելացնելուց հետո:

Քայլ 9. Հպեք Ձևի ոճը Ձևի ընտրացանկում:
Սա կբացի ձեր գծի բոլոր առկա ոճերը:

Քայլ 10. Ընտրեք կետավոր ոճ:
Սա ընտրված գիծը կվերածի կետագծի: Դուք կարող եք չափել և տեղադրել այն, ինչպես ցանկանում եք: