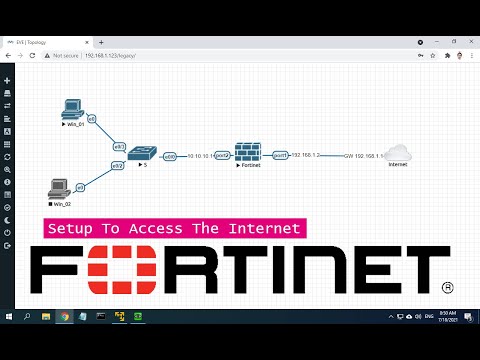Թեև GIMP- ում չկա «Ոչ ոքի շրջան» գործիք, կան մի քանի եղանակներ, որոնցով կարող եք շրջանակներ ստեղծել ՝ օգտագործելով տրամադրված գործիքները: Ուղի գործիքը կստեղծի վեկտորային շրջան, որին կարող եք ավելացնել եզրագիծ: Ellipse Select գործառույթից շրջանաձև եզրագիծ ստեղծելու համար կարող եք օգտագործել «Ընտրել» գործիքը: Դուք կարող եք օգտագործել այդ նույն հիմնական գործառույթը ՝ առանց եզրագծերի ամուր շրջան ստեղծելու համար:
Քայլեր
Մաս 1 -ից 3 -ից. Bordանապարհի գործիքի հետ սահմանագծված շրջանակի ստեղծում

Քայլ 1. Սեղմեք էլիպսի ընտրության գործիքի Գործիքատուփում:
Սա կգտնեք Գործիքների տուփի վերին ձախ անկյունում: Արտաքին տեսք ունի `օվալաձև գծիկով:

Քայլ 2. Սեղմեք և քաշեք ձեր կտավի վրա ՝ էլիպս ստեղծելու համար:
Լռելյայն, դուք կստեղծեք ազատաձև էլիպսի ձև:

Քայլ 3. Սեղմեք և պահեք:
Հերթափոխ շրջան քաշելու համար քաշելիս:
Պահելը ⇧ Shift- ը քաշելուց հետո թույլ կտա ձեզ կատարելաձև շրջան ՝ ազատաձև էլիպսի փոխարեն: Եթե այն սկզբում չի աշխատում, գուցե անհրաժեշտ լինի նոր էլիպս սկսել և նորից փորձել:
Եթե Ձեզ անհրաժեշտ է որոշակի չափի շրջանակ կազմել, օգտագործեք «Չափ» դաշտերը Գործիքատուփի ներքևի հատվածում:

Քայլ 4. Կտտացրեք Ընտրել ընտրացանկը GIMP ընտրացանկից և ընտրեք «Դեպի ճանապարհ
" Սա կստեղծի վեկտորի օբյեկտ ձեր շրջանակից:

Քայլ 5. Կրկին սեղմեք Ընտրել ընտրացանկը և ընտրեք «Ոչ մեկը:
" Ձեր ստեղծած շրջանակը կարծես կվերանա: Սա նորմալ է:

Քայլ 6. Գույնը ընտրողում ընտրեք գույնը, որը ցանկանում եք օգտագործել եզրագծի համար:
Կտտացրեք Գործիքի արկղի ներկայիս առաջնային գույնին և ընտրեք այն գույնը, որը ցանկանում եք օգտագործել որպես շրջանակի սահման:

Քայլ 7. Կտտացրեք Խմբագրել ընտրացանկին և ընտրեք «Կաթվածի ուղի
" Նոր պատուհան կհայտնվի: Դուք շրջանը կվերածեք a- ի

Քայլ 8. «Տողի լայնություն» դաշտում սահմանեք շրջանագծի եզրագծի լայնությունը:
Լռելյայն, սա կլինի պիքսել, բայց կարող եք այն փոխել չափման այլ միավորի:
Դուք կարող եք ընտրել հարվածը ստեղծել տարբեր գործիքներով `ավելի գեղարվեստական էֆեկտի համար:

Քայլ 9. Շրջանը ստեղծելու համար կտտացրեք «Կաթված»:
Շրջանը կստեղծվի ձեր ընտրած գույնի և չափի եզրագծով:

Քայլ 10. Լրացրեք շրջանակը մեկ այլ գույնով, եթե ցանկանում եք:
Դուք կարող եք օգտագործել Bucket Fill Tool- ը `շրջանն ստեղծելուց հետո այլ գույն լցնելու համար: Գույնը ընտրողից ընտրեք այն գույնը, որը ցանկանում եք օգտագործել, այնուհետև ընտրեք Bucket Fill Tool- ը շրջանակի ներսում:
3 -րդ մաս 2. Ընտրված գործիքի միջոցով սահմանագծված շրջանակի ստեղծում

Քայլ 1. Սեղմեք էլիպսի ընտրության գործիքի Գործիքատուփում:
Դուք դա կգտնեք Գործիքատուփի պատուհանի վերին ձախ անկյունում: Կոճակն ունի օվալ ՝ կետավոր եզրագծով:

Քայլ 2. Կտտացրեք և քաշեք կտավի վրա ՝ էլիպս ստեղծելու համար:
Ellipse գործիքը կարող է ստեղծել ձվաձևեր և շրջանակներ:

Քայլ 3. Պահեք:
Հերթափոխ քարշ տալով կատարյալ շրջան կազմելու համար:
Ձևը կընկնի կատարյալ շրջանակի մեջ: Եթե սա ճիշտ չի աշխատում, փորձեք ազատել և նորից սկսել, GIMP- ը երբեմն կարող է դժվար լինել: Համոզվեք, որ չեք պահում ⇧ Shift մինչև քաշելը սկսելուց հետո:
Եթե ձեզ անհրաժեշտ է շրջանակը դարձնել որոշակի չափ, ապա գործիքի տուփի «Գործիքի ընտրանքներ» բաժնում օգտագործեք «Չափ» դաշտերը:

Քայլ 4. Կտտացրեք Ընտրել ընտրացանկը GIMP ընտրացանկում և ընտրեք «Սահման
" Կհայտնվի նոր ընտրացանկ, որը թույլ է տալիս ընտրել ձեր ստեղծած ընտրությունը ՝ ըստ էության թույլ տալով ստեղծել ուրվագիծ:

Քայլ 5. Մուտքագրեք չափը, որը ցանկանում եք օգտագործել ձեր շրջանակի եզրագծի համար:
Բարակ եզրագծի համար մուտքագրեք «1» ՝ մեկ պիքսելային եզրագծի համար: Ավելի մեծ թվեր կավելացնեն այդ քանակի պիքսելները ընտրության յուրաքանչյուր կողմում: Օրինակ, մուտքագրելով «2» -ը կհանգեցնի չորս պիքսել լայնությամբ եզրագծի:
Դուք կարող եք փոխել չափման միավորը, եթե նախընտրում եք աշխատել տարբեր միավորների հետ:

Քայլ 6. Ընտրեք այն գույնը, որը ցանկանում եք օգտագործել շրջանակի եզրագծի համար որպես առաջին պլանի գույն:
Կտտացրեք Գործիքի արկղի առաջին պլանի գույնին և ընտրեք գույնը ՝ ընտրելով այն գույնը, որը ցանկանում եք օգտագործել շրջանակի եզրագծի համար:

Քայլ 7. Կտտացրեք Խմբագրել ընտրացանկին և ընտրեք «Լրացնել FG գույնով:
" Սա կլրացնի շրջանագծի սահմանը ձեր ընտրած գույնով: Ձեր շրջանակն այժմ ունի եզրագծի գույն և թափանցիկ կենտրոն:

Քայլ 8. Fillանկության դեպքում կենտրոնը լրացրեք այլ գույնով:
Եթե ցանկանում եք, կարող եք օգտագործել Bucket Fill Tool- ը ՝ շրջանն այլ գույն լցնելու համար: Ընտրեք այն գույնը, որը ցանկանում եք օգտագործել որպես առաջին պլանի գույն, այնուհետև ընտրեք Bucket Fill Tool- ը և կտտացրեք շրջանակի ներսը:
3 -րդ մաս 3 -ից ՝ Ստեղծելով առանց սահմանների շրջան

Քայլ 1. Սեղմեք էլիպսի ընտրության գործիքի Գործիքատուփում:
Մինչդեռ այս գործիքը սովորաբար ստեղծում է էլիպսաձև ընտրանք, դուք կարող եք այն օգտագործել նաև շրջանակներ ստեղծելու համար: Դուք կգտնեք այս գործիքը Գործիքատուփի պատուհանի վերին ձախ անկյունում:

Քայլ 2. Սկսեք ստեղծել էլիպս `կտտացնելով և քարշ տալով:
Կտտացրեք և քաշեք ձեր կտավի վրա ՝ էլիպսաձև ձև ստեղծելու համար:

Քայլ 3. Պահեք:
Հերթափոխ շրջան սկսելուն պես սկսել քաշվելուց հետո:
Սա էլիպսը կլորացնի կատարյալ շրջանագծի տեսքով: Համոզվեք, որ շարունակում եք պահել ⇧ Shift ՝ մկնիկի կոճակը բաց թողնելիս: Եթե դա առաջին անգամ ճիշտ չի աշխատում, փորձեք սկսել նոր էլիպս:
Դուք կարող եք նշել շրջանակի ճշգրիտ չափը ՝ օգտագործելով «Չափ» դաշտերը Գործիքների տուփի «Գործիքի ընտրանքներ» բաժնում: Համոզվեք, որ բարձրությունն ու լայնությունը նույնն են `կատարյալ շրջան կազմելու համար:

Քայլ 4. Ընտրեք այն գույնը, որով ցանկանում եք լրացնել շրջանակը:
Կտտացրեք Գործիքի տուփի առաջին պլանի գույնի տուփին ՝ գույնի ընտրիչը բացելու համար: Այս գույնը կլրացնի շրջանակը: Շրջանը կլինի առանց սահմանների:

Քայլ 5. Կտտացրեք Խմբագրել ընտրացանկին GIMP ընտրացանկում և ընտրեք «Լրացնել FG գույնով:
" Շրջանը կլրացվի ձեր ընտրած գույնով: