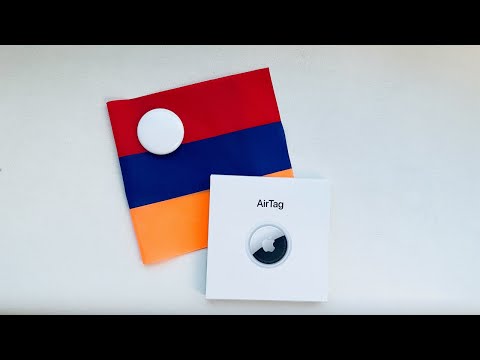Ձեր համակարգչին միկրոֆոն ավելացնելը կարող է շատ բան ավելացնել այն ամենի վրա, ինչ ձեր համակարգիչն արդեն կարող է անել: Միկրոֆոնները տարբերվում են ըստ դիզայնի, արտադրողի և օգտագործողի, ուստի համակարգչում ձեր և ձեր խոսափողի համար լավագույնը գտնելու համար ավելի լավ է փորձարկեք ձեր խոսափողը և համապատասխանաբար հարմարվեք: Բարեբախտաբար, Windows 8 -ը տրամադրում է բոլոր այն գործիքները, որոնք անհրաժեշտ են ձեր խոսափողը ձեզ համար կարգավորելու համար:
Քայլեր
Մաս 1 -ից 3 -ից. Խոսափողը ճիշտ միացնելը
Եթե արդեն գիտեք, թե ինչ խոսափող ունեք և այն միացրել եք ճիշտ, սեղմեք այստեղ ՝ անմիջապես կարգավորման փուլ անցնելու համար:

Քայլ 1. Միացրեք USB խոսափողը կամ ականջակալը ձեր համակարգչի USB պորտերից մեկին:
USB պորտը սովորաբար կարելի է նույնականացնել իր պատկերակով, որը նման է եռանկյունի ՝ սլաքով, շրջանով և քառակուսով:

Քայլ 2. Մուտքագրեք խոսափողը մեկ աուդիո միակցիչով անմիջապես ձեր համակարգչի խոսափողի միակցիչի մեջ:
Խոսափողի մուտքի մոտ, ամենայն հավանականությամբ, կտեղադրվի մի փոքրիկ խոսափորով փորագրված պատկերակ և/կամ դրա շուրջը կունենա բաց կարմիր օղակ:

Քայլ 3. Հատուկ ուշադրություն դարձրեք ականջակալին `երկու աուդիո միակցիչով:
Սովորաբար, միացրեք կամ բաց կարմիր միակցիչը, կամ այն, որը նշվում է որպես խոսափող, ձեր համակարգչի խոսափողի վարդակին:
Otherանկության դեպքում մյուս միակցիչը կարող է միացված լինել ձեր համակարգչի բարձրախոսին, բայց կարող եք չցանկանալ, եթե արդեն համակարգչին միացված են բարձրախոսներ և չեք ցանկանում, որ ձեր ամբողջ ձայնը դուրս գա ձեր ականջակալից:

Քայլ 4. Փնտրեք հատուկ մուտք, եթե օգտագործում եք ականջակալ, որն ունի մեկ աուդիո միակցիչ և վարդակից երեք սև շերտեր:
Այս միակցիչը ստանալու համար ձեր համակարգիչը պետք է ունենա հատուկ մուտք, որը պիտակավորված է ականջակալով կամ միկրոֆոնով և ականջակալներով: Ադապտերներ, որոնք այս վարդակները վերածում են USB- ի կամ երկու առանձին վարդակների, գոյություն ունեն, բայց սովորաբար դրանք առանձին են գնում:

Քայլ 5. Իմացեք, թե ինչպես միացնել Bluetooth խոսափողը կամ ականջակալը:
Եթե դուք օգտագործում եք Bluetooth խոսափող, համոզվեք, որ ձեր համակարգիչն ունի աշխատող Bluetooth ընդունիչ, այնուհետև հետևեք ձեր խոսափողի կամ ականջակալի ուղեցույցին ՝ այն ձեր համակարգչի Bluetooth ընդունիչին միացնելու համար:
Մաս 2 -ից 3 -ը. Ձեր խոսափողի կարգավորումը

Քայլ 1. Բացեք մեկնարկի էկրանը:

Քայլ 2. Կտտացրեք Որոնման կոճակին և մուտքագրեք կառավարման աուդիո սարքեր:
Արդյունքներում կտտացրեք «Կառավարեք աուդիո սարքեր» կոճակը ՝ Ձայնի կառավարման վահանակը բացելու համար:

Քայլ 3. Գտեք ձեր խոսափողը:
Ձայնի կառավարման վահանակում կտտացրեք Ձայնագրման ներդիրին: Եթե ձեր խոսափողը ճիշտ միացրել եք համակարգչին, ձեր խոսափողը այստեղ կցուցադրվի ՝ կանաչ նշանի նշանի ներքևի պատկերակի ներքևի աջ մասում: Եթե տեսնում եք մի քանի միացված սարքեր, միացրեք խոսափողը, որը ցանկանում եք օգտագործել, և հետևեք, որ կանաչ ձողերն արձագանքեն ՝ նշելով, որ խոսափողը բարձրացնում է աղմուկը: Երբ կարողանաք հաստատել, որ ձեր խոսափողը նշված է այստեղ և ձայնը վերցնել, պատրաստ եք օգտագործել ձեր խոսափողը:

Քայլ 4. Բացակայող խոսափողի անսարքությունների վերացում:
Եթե վստահ եք, որ ձեր խոսափողը ճիշտ է միացված ձեր համակարգչին, բայց այն չեք տեսնում ցուցակված, աջ սեղմեք ցուցակի ցանկացած վայրում և ընտրեք Disույց տալ հաշմանդամ սարքերը: Աջ սեղմեք և միացրեք ցանկացած անջատված խոսափող կամ գծի մուտքագրում և նորից փորձարկեք ձեր խոսափողը `այն փչելով:
Մաս 3 -ից 3 -ը. Ձեր խոսափողի մակարդակի կարգավորումը

Քայլ 1. Բացեք Ձայնի կառավարման վահանակը:
Խոսափողը որոշ ժամանակ օգտագործելուց հետո գուցե ցանկանաք բարձրացնել կամ նվազեցնել ձայնը բարձրացնող ձայնը: Դա կարող է արվել ձեր խոսափողն օգտագործող առանձին ծրագրերի շրջանակներում, բայց եթե ինքներդ ձեզ անընդհատ բարձր կամ հանգիստ եք զգում, կարող եք կարգավորել ձեր խոսափողի մակարդակը Ձայնի կառավարման վահանակից: Սկսնակ էկրանին կտտացրեք Որոնման կոճակին և մուտքագրեք կառավարման աուդիո սարքեր: Արդյունքներում կտտացրեք «Կառավարեք աուդիո սարքեր» կոճակը ՝ Ձայնի կառավարման վահանակը բացելու համար:

Քայլ 2. Գնացեք ձեր խոսափողի հատկությունները:
Ձայնի կառավարման վահանակում կտտացրեք Ձայնագրման ներդիրին, ընտրեք ձեր խոսափողը և կտտացրեք Հատկություններ:

Քայլ 3. Կարգավորեք ձեր մակարդակները:
Խոսափողի հատկությունների մեջ կտտացրեք «Մակարդակներ» ներդիրին և տեղափոխեք սահիչը `ձեր մակարդակները կարգավորելու համար: Տեղափոխեք այն աջ ՝ ձեր խոսափողը ավելի բարձր դարձնելու համար, իսկ ձախը ՝ ձեր խոսափողը ավելի հանգիստ դարձնելու համար: