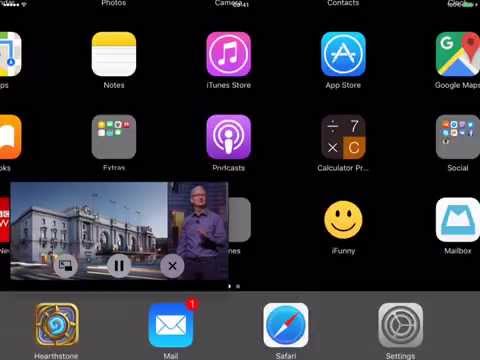Ձեր iPhone- ից անլար փաստաթղթեր տպելը պարզ գործընթաց է ՝ օգտագործելով Apple- ի AirPrint տեխնոլոգիան: Դուք կարող եք AirPrint- ով տպել ձեր iPhone- ի Apple- ի բոլոր ծրագրերից, ներառյալ Mail, Safari և iBooks, ինչպես նաև App Store- ի մի շարք երրորդ կողմի ծրագրեր, որոնք առաջարկում են գործառույթը: Եթե դուք չունեք AirPrint- ի հետ համատեղելի տպիչ, կարող եք օգտագործել ձեր համակարգիչը այն մեկի վերածելու համար:
Քայլեր
Մեթոդ 1-ը ՝ 4-ից ՝ օգտագործելով AirPrint- ի հետ համատեղելի տպիչ

Քայլ 1. Ստուգեք, որ տպիչը համատեղելի է AirPrint- ի հետ:
Եթե ունեք Airprint տպիչ, դրա վրա տպելը շատ պարզ գործընթաց է: Նոր տպիչների մեծ մասը, որոնք ապահովում են Wi-Fi- ը, նույնպես աջակցում են AirPrint- ին: Ձեր կոնկրետ մոդելի համար կարող եք ստուգել Apple- ի ցուցակը support.apple.com/hy-us/HT201311 հասցեով:
Theանկը բավականին երկար է, այնպես որ սեղմեք Ctrl/⌘ Cmd+F և մուտքագրեք ձեր մոդելը `այն էջում որոնելու համար:

Քայլ 2. Համոզվեք, որ ձեր տպիչը միացված է ձեր անլար ցանցին:
Հետևեք ձեր տպիչի փաստաթղթերին `այն անլար ցանցին միացնելու համար: Տպիչը պետք է միացված լինի նույն ցանցին, որին միացնում եք ձեր iPhone- ը:

Քայլ 3. Ձեր iPhone- ում բացեք ծրագիր, որն ապահովում է տպագրությունը:
Տեքստի կամ լուսանկարների հետ առնչվող ծրագրերի մեծ մասը թույլ է տալիս տպել դրանցից: Ստորև բերված են AirPrint- ին աջակցող ամենահայտնի ծրագրերից մի քանիսը.
- Փոստ
- Սաֆարի
- Նկարներ
- Էջեր
- Հիմնական
- Evernote
- Google Drive
- iBooks

Քայլ 4. Բացեք այն տարրը, որը ցանկանում եք տպել:
Հավելվածը բացելուց հետո բացեք այն տարրը, որը ցանկանում եք տպել: Սա կարող է լինել նամակ, վեբ էջ, PDF ֆայլ կամ որևէ այլ փաստաթուղթ կամ լուսանկար:

Քայլ 5. Հպեք Share կոճակին:
Սա սովորաբար քառակուսի տեսք ունի, որի վերևից սլաք է դուրս գալիս: Սա կբացի Share ընտրացանկը:
Սրանից որոշ բացառություններ կան: Օրինակ, Փոստի հավելվածում կտտացրեք «Պատասխանել» կոճակին ՝ «Տպել» տարբերակը բացահայտելու համար:

Քայլ 6. Հպեք «Տպել» տարբերակին:
Սա կգտնեք ընտրանքների ներքևի տողում: Այն տեսնելու համար գուցե ստիպված լինեք ոլորել:
Եթե չկա Տպման կոճակ, ձեր օգտագործած ծրագիրը չի աջակցում տպագրությանը:

Քայլ 7. Հպեք «Ընտրել տպիչ» կոճակին և ընտրեք ձեր տպիչը:
Սա կցուցադրի ցանցին միացված բոլոր AirPrint տպիչները:

Քայլ 8. Չհայտնված տպիչի խնդիրների լուծում:
Կան բազմաթիվ պատճառներ, որ տպիչը կարող է անհասանելի թվալ.
- Համոզվեք, որ այն միացված է և միացված է ձեր iPhone- ի նույն անլար ցանցին:
- Եթե տպիչը համատեղելի չէ AirPrint- ի հետ, այն չի երևա:
- Եթե դուք պարզապես միացրել եք տպիչը, գուցե ստիպված լինեք սպասել մի քանի րոպե, մինչև այն հայտնվի:
- Եթե տպիչը որոշ ժամանակ միացված է և չի երևում, անջատեք այն, ապա նորից միացրեք այն: Սպասեք մի քանի րոպե, մինչև այն սկսվի և նորից ստուգեք:

Քայլ 9. Ընտրեք ձեր տպագրության ընտրանքները:
Դուք կունենաք սահմանափակ տպման տարբերակներ ՝ կախված տպվող նյութից: Դուք կարող եք ընտրել, թե քանի օրինակ պետք է տպվի, և էջերի ինչ շրջանակ, եթե փաստաթուղթն ունի մեկից ավելի էջեր:

Քայլ 10. Հպեք «Տպել» ՝ նյութը տպելու համար:
Ֆայլը կուղարկվի տպիչին, որը պատրաստումից հետո պետք է սկսի տպել այն: Որոշ տպիչների տպագրությունը սկսելն ավելի երկար է տևում, քան մյուսները:
Մեթոդ 2 4-ից. Օգտագործելով ոչ AirPrint տպիչ

Քայլ 1. Ստուգեք ձեր տպիչի արտադրողի հավելվածը:
Տպիչների խոշոր արտադրողներից շատերը App Store- ում ունեն ծրագրեր, որոնք թույլ կտան տպել ոչ AirPort տպիչով:
Բացեք App Store- ը ձեր iPhone- ում և որոնեք «Արտադրող տպիչ»: Օրինակ ՝ «Canon printer» - ի որոնումը վերադարձնում է «Canon PRINT Inkjet/SELPHY» - ին, Canon- ի պաշտոնական տպագրական ծրագիրը:

Քայլ 2. Գրանցեք ձեր տպիչը հավելվածով:
Հավանաբար, ծրագիրը կպահանջի ձեզ ավելացնել ձեր տպիչը մատչելի տպիչների ցանկին: Համոզվեք, որ ձեր տպիչը միացված է ցանցին, այնուհետև ավելացրեք այն հավելվածին:
Եթե ձեր տպիչը չի երևում, համոզվեք, որ այն միացված է և միացված է ձեր iPhone- ի նույն անլար ցանցին:

Քայլ 3. Ընտրեք ֆայլ տպելու համար:
Տպագիր ծրագրերի մեծ մասը կարող է թերթել ձեր iCloud սկավառակը, ինչպես նաև ձեր տեղադրված հիմնական ծրագրերի ֆայլերը: Ընտրեք այն ֆայլը կամ լուսանկարը, որը ցանկանում եք տպել ձեր iPhone- ից:

Քայլ 4. Կարգավորեք տպման կարգավորումները:
Սովորաբար դուք կստանաք նույն տարբերակը, ինչ կստանայիք AirPrint- ի միջոցով `պատճենների քանակը և էջերի տիրույթը: Լուսանկարների համար գուցե կարողանաք հարմարեցնել թղթի տեսակը ՝ կախված ձեր տպագրական ծրագրից:

Քայլ 5. Ուղարկեք ֆայլը տպելու համար:
Հպեք «Տպել» կոճակին, երբ գոհ եք ձեր կարգավորումներից, և ֆայլը անլար կուղարկվի տպիչին:
Մեթոդ 3 4 -ից. Լարային տպիչը վերածել AirPrint տպիչի (Windows)

Քայլ 1. Միացրեք ձեր լարային տպիչը ձեր ցանցի համակարգչին:
Եթե ունեք տպիչ, որը չի միանում անլար ցանցին, կարող եք օգտագործել ձեր համակարգիչը `այն AirPrint սերվերի վերածելու համար: Տպիչին անհրաժեշտ կլինի, որ սկավառակը միացված լինի անմիջապես ձեր համակարգչին USB- ի միջոցով կամ երթուղիչին միացված լինի Ethernet- ի միջոցով, եթե տպիչն աջակցում է այն:

Քայլ 2. Տեղադրեք Bonjour Print ծառայությունը (եթե iTunes չունեք):
Եթե համակարգչում iTunes չունեք, ներբեռնեք Bonjour Print ծառայությունը Apple- ից ՝ support.apple.com/kb/DL999: Սա կտեղադրի AirPrint- ի համար անհրաժեշտ վարորդները:
Այս ծառայությունը տեղադրված է iTunes- ով, այնպես որ, եթե օգտագործում եք iTunes- ը, կարող եք բաց թողնել այս քայլը:

Քայլ 3. Կիսեք ձեր տպիչը Windows- ում:
Որպեսզի AirPrint ծառայությունն աշխատի, ձեր տպիչը պետք է միացված լինի:
- Բացեք «Սկսել» ընտրացանկը կամ էկրանը և մուտքագրեք «սարքեր և տպիչներ»:
- Սարքեր և տպիչներ պատուհանում աջ սեղմեք ձեր տպիչի վրա և ընտրեք «Տպիչի հատկություններ»:
- Կտտացրեք «Համօգտագործում» ներդիրին և նշեք «Կիսեք այս տպիչը»:
- Կտտացրեք «OK» ՝ ձեր փոփոխությունները պահպանելու համար:

Քայլ 4. Ներբեռնեք և տեղադրեք AirPrint ակտիվացնող ծրագիրը:
Սրանք ծրագրեր են, որոնք ընդօրինակում են AirPrint ծառայությունը ՝ թույլ տալով ձեր համակարգչին միացված տպիչները վերածել AirPrint տպիչների: Ամենահայտնի անվճար տարբերակներից մեկը Elpamsoft AirPrint Installer- ն է, թեև դա ամենահարմար ծրագիրը չէ:
Նախնական ծրագրավորողի կայքը չկա, բայց Elpamsoft AirPrint Installer- ը կարող եք գտնել ներբեռնման տարբեր կայքերում:

Քայլ 5. Ներբեռնված ֆայլը հանեք:
Elpamsoft AirPrint Installer- ը, ամենայն հավանականությամբ, կներբեռնի որպես ZIP ֆայլ: Կրկնակի սեղմեք այս ֆայլը այն բացելու համար, այնուհետև պատուհանի վերևում կտտացրեք «Քաղվածք»: Սա ֆայլերը կհանի նոր թղթապանակի մեջ, նույն անունով, ինչ ZIP ֆայլը:

Քայլ 6. Աջ սեղմեք EXE ֆայլին և ընտրեք «Գործարկել որպես ադմինիստրատոր:
" Եթե դուք մուտք չեք գործել ադմինիստրատորի հաշիվ, ձեզանից կպահանջվի ադմինիստրատորի գաղտնաբառ:

Քայլ 7. Կտտացրեք «Տեղադրեք AirPrint ծառայություն» կոճակը:
Սա ձեր համակարգչում կտեղադրի նոր AirPrint ծառայությունը:

Քայլ 8. Կտտացրեք «Startառայության գործարկում» ընտրացանկին և ընտրեք «Ավտոմատ
" Սա ինքնաբերաբար կսկսի ծառայությունը, երբ Windows- ը գործարկվի:

Քայլ 9. Կտտացրեք «Սկսել» կոճակին:
Սա կսկսի նոր AirPrint ծառայությունը:

Քայլ 10. Փորձեք տպել ձեր iOS սարքում:
Այժմ, երբ ծառայությունը գործարկված է, դուք պետք է կարողանաք ընտրել ձեր տպիչը `կտտացնելով Share կոճակին և ընտրելով« Տպել »: Եթե տպիչի կողքին կողպեք կա, ձեզ կառաջարկվի մուտքագրել ձեր Windows օգտվողի գաղտնաբառը:
Ձեր տպիչը պետք է միացված լինի, և դուք պետք է մուտք գործեք Windows, որպեսզի տպիչը հայտնվի ձեր iPhone- ում:
Մեթոդ 4 -ից 4 -ը. Լարային տպիչը վերածել AirPrint տպիչի (Mac)

Քայլ 1. Ներբեռնեք և տեղադրեք AirPrint ակտիվացնող ծրագիրը:
OS X- ի համար կան մի քանի ծրագրեր, որոնք կարող են ձեր միացված տպիչները վերածել AirPrint տպիչների: Երկու ամենահայտնիներն են Printopia- ն և HandyPrint- ը: Երկուսն էլ վճարովի ծրագրեր են ՝ անվճար փորձարկումներով:
Installրագիրը տեղադրելու համար ներբեռնեք այն մշակողի կայքից: Կրկնակի սեղմեք ներբեռնված ֆայլը, այնուհետև ծրագիրը քաշեք ձեր ationsրագրերի պանակ:

Քայլ 2. Միացրեք ձեր տպիչի համօգտագործումը:
Ձեր միացված տպիչը պետք է համօգտագործվի, որպեսզի այն հայտնվի որպես AirPrint տպիչ.
- Կտտացրեք Apple ընտրացանկին և ընտրեք «Համակարգի նախապատվություններ»:
- Կտտացրեք «Համօգտագործում» տարբերակը և ընտրեք «Տպիչի փոխանակում»:
- Ընտրեք ձեր տպիչը, այնուհետև նշեք վանդակը ՝ համօգտագործումը միացնելու համար:

Քայլ 3. Գործարկեք ակտիվացնողի ծրագիրը:
Այս ծրագրերը տեղադրված են ձեր System Preferences ընտրացանկում: Կտտացրեք Apple ընտրացանկին և ընտրեք «System Preferences» ՝ ձեր System Preferences ընտրացանկը բացելու համար:

Քայլ 4. Ընտրեք այն տպիչը, որը ցանկանում եք օգտագործել:
Youրագիրը բացելիս կտեսնեք ձեր Mac- ում տեղադրված բոլոր սարքերի ցանկը: Համոզվեք, որ ձեր տպիչը ընտրված է և ապընտրեք այն, ինչը չեք ցանկանում կիսել:

Քայլ 5. Համոզվեք, որ ծառայությունը միացված է:
Թե՛ Printopia- ն, և՛ HandyPrint- ը պետք է միացված լինեն լռելյայն, բայց վստահ լինելու համար կարող եք կրկնակի ստուգել պատուհանի անցման անջատիչը:

Քայլ 6. Տպեք ձեր նոր միացված տպիչին:
Բացեք ձեր iPhone- ում տպագրություն ապահովող ծրագիր և կտտացրեք «Կիսվել» կոճակին: Ընտրեք «Տպել», այնուհետև կտտացրեք «Ընտրել տպիչ»: Chooseանկից ընտրեք ձեր նոր համօգտագործվող տպիչը `դրան տպելու համար: