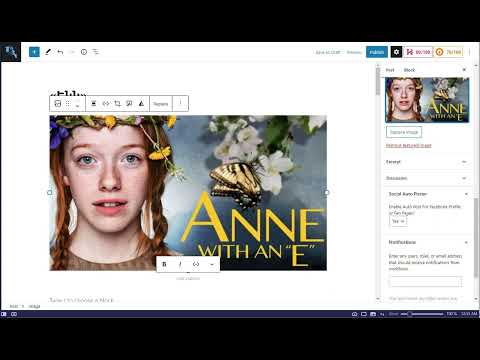Գրադիենտները գույնի կամ երանգի աստիճանական փոփոխություններ են, որոնք անցնում են կամ լրացնում պատկերը: Գրադիենտները կարող են օգտագործվել պատկերին գունային նուրբ փոփոխություններ ավելացնելու համար, օրինակ `ստվերի հետևանքով, և դրանք կարելի է շերտավորել և խառնել` հետաքրքիր էֆեկտներ ստեղծելու համար: Photoshop- ում գրադիենտ պատրաստելու համար հարկավոր է օգտագործել գրադիենտ գործիքը `ընտրված տարածքին կամ շերտին գծային, ճառագայթային, անկյունային, անդրադարձող կամ ադամանդե գրադիենտներ ավելացնելու համար: Այս wikiHow- ը սովորեցնում է ձեզ, թե ինչպես ստեղծել ձեր սեփական գրադիենտները և դրանք օգտագործել ձեր Photoshop նախագիծը կատարելագործելու համար:
Քայլեր
Մաս 1 -ը 2 -ից. Գրադիենտ ստեղծելը

Քայլ 1. Սեղմեք Գործիքադարակի «Գրադիենտ» գործիքի վրա:
Այն ունի քառակուսի պատկերակ ՝ մոխրագույն գրադիենտով և կոճակը կիսում է ներկի դույլի գործիքի հետ: Եթե չեք տեսնում գրադիենտի գործիքը, կտտացրեք և պահեք ներկի դույլը մինչև ընտրացանկի ընդլայնումը, այնուհետև կտտացրեք Գրադիենտ գործիք.

Քայլ 2. Բացեք Gradient Editor- ը:
Gradient- ի մի շարք գործիքներ այժմ հայտնվում են Photoshop- ի վերևում գտնվող բարում: Կտտացրեք բացվող ընտրացանկի կենտրոնին, որը կարծես լայն գրադիենտ լինի ՝ Գրադիենտ խմբագրիչը բացելու համար:

Քայլ 3. Ընտրեք կանխադրված:
Կհայտնվեն մի շարք նախադրվածներ ՝ կազմակերպված ըստ գույնի և տեսակի: Դուք կարող եք խմբագրել ցանկացած կանխադրված ՝ այն դարձնելով ձեր սեփականը, կամ հավատարիմ մնացեք դրան: Երբ ընտրում եք նախադրված, ներքևի գրադիենտային սանդղակը կցուցադրի նախադիտում:
Եթե ցանկանում եք շատ հարմարեցումներ կատարել, փորձեք սկսել գրադիենտով ՝ վերևում գտնվող «Հիմունքներ» թղթապանակից:

Քայլ 4. Ընտրեք և կարգավորեք գույները ձեր գրադիենտի համար:
Նախադիտման սանդղակի յուրաքանչյուր անկյունում կտեսնեք մի քառակուսի, ներքևի սահնակները կոչվում են «կանգառներ», և նրանք վերահսկում են, թե որտեղ են գույները հայտնվում գրադիենտի վրա: Ահա թե ինչպես կարող եք օգտագործել կանգառները ՝ գույն ավելացնելու և վերահսկելու համար.
- Կտտացրեք ներքևի ձախ կանգառին, այնուհետև «Գույն» բացվող ընտրեք գույնը:
- Կտտացրեք ներքևի աջ կանգառին և ընտրեք այլ գույն:
- Քաշեք կանգառները դեպի ցանկալի վայրեր, մինչև գրադիենտի գույները հայտնվեն այնպես, ինչպես ցանկանում եք:
- Մեկ այլ կանգառ կհայտնվի մեջտեղում, որը կարգավորում է գույների միախառնման վայրը: Քաշեք այդ կանգառը, մինչև գրադիենտն այնպես չլինի, ինչպես ցանկանում եք:
- Wantանկանում եք ավելացնել ավելի շատ գույներ: Սեղմեք գրադիենտի ներքևում, որտեղ ցանկանում եք գույն ավելացնել ՝ մեկ այլ կանգառ ստեղծելու համար, այնուհետև ընտրեք գույնը: Կանգառը ջնջելու համար պարզապես ընտրեք այն և կտտացրեք «leteնջել»:

Քայլ 5. Կարգավորեք գրադիենտի անթափանցիկությունն ու հարթությունը:
Վերին երկու անկյունների կանգառներն են ՝ Անթափանցիկության կանգառները, որոնք վերահսկում են, թե որքան դժվար կամ կիսաթափանցիկ է գույնը որոշակի հատվածում: Կարող եք նաև օգտագործել «Հարթություն» ընտրացանկը `հարմարեցնելու համար, թե որքան հարթ է գրադիենտը, որտեղ այն փոխում է գույնը և հսկայական:
- Եթե նախընտրում եք ավելի կոպիտ գրադիենտ, կտտացրեք «Գրադիենտի տեսակը» ընտրացանկին և ընտրեք Աղմուկ. Այնուհետև կարող եք կարգավորել «Կոպիտություն» սահիկը `աղմուկի քանակը վերահսկելու համար:
- «Կոպիտ» գրադիենտն ընտրում է պատահական գույներ յուրաքանչյուր կետի համար, որոնք ունեն նույն արժեքները ձեր երկու ծայրերի գույներին: Արդյունքը մի փոքր նման է գրապահարանին ՝ յուրաքանչյուր գույնի սլայդով մեկ սահուն, անխափան անցման փոխարեն:

Քայլ 6. Պահպանեք ձեր գրադիենտը:
Երբ ստեղծեք ձեր նախընտրած գրադիենտը, կցանկանաք պահպանել այն, որպեսզի այն չկորչի, երբ անցնեք մեկ այլի: Ահա թե ինչպես.
- «Անուն» վանդակում մուտքագրեք ձեր գրադիենտի անունը:
- Սեղմեք Նոր կոճակը ՝ այն «Նախադրվածներ» բաժնում ընթացիկ թղթապանակում ավելացնելու համար:
- Դուք կարող եք գրադիենտը քաշել այլ պանակ, եթե այն պահվածը կիրառելի չէ: Կամ, եթե ցանկանում եք ստեղծել բոլորովին նոր խումբ, աջ սեղմեք նախադրվածների ցուցակի ցանկացած վայրում և ընտրեք Նոր գրադիենտ խումբ.

Քայլ 7. Կտտացրեք OK ՝ ձեր նոր գրադիենտն օգտագործելու համար:
Սա փակում է Գրադիենտ խմբագիրը և վերադարձնում ձեզ ձեր պատկերին:
2 -րդ մաս 2 -ից. Գրադիենտ գործիքի օգտագործումը

Քայլ 1. Ընտրեք պատկերի այն հատվածը, որտեղ ցանկանում եք ավելացնել գրադիենտ:
Եթե չեք ցանկանում լրացնել ամբողջ շերտը կամ պատկերը, կցանկանաք ընտրել (կամ ստեղծել) լրացնելու տարածք: Դուք կարող եք ձևեր ստեղծել ձևի գործիքի միջոցով, ինչ -որ բան նկարել գրիչ գործիքով կամ ընտրանի ստեղծել խարիսխի գործիքի միջոցով:
- Եթե ցանկանում եք ամբողջ շերտը կամ պատկերը լրացնել գրադիենտով, ապա պետք չէ նախ որևէ բան ընտրել:
- Դուք կարող եք գրադիենտներ կատարել ցանկացած ձևի, քանի դեռ կարող եք ստեղծել ընտրություն կամ ձև:

Քայլ 2. Կտտացրեք և քաշեք այն տարածքով, որը ցանկանում եք լրացնել գրադիենտով:
Երբ բարձրացնում եք մկնիկը, դա գրադիենտ կավելացնի պատկերի այն հատվածին, որի վրա տեղադրել եք ձեր տողը:

Քայլ 3. Կտտացրեք Գործիքի տողում Գրադիենտ գործիքը:
Այն ունի մոխրագույն գրադիենտով քառակուսի պատկերակ և ներկերի դույլով գործիքի հետ կիսում է կոճակը: Եթե չեք տեսնում գրադիենտի գործիքը, կտտացրեք և պահեք ներկի դույլը մինչև ընտրացանկի ընդլայնումը, այնուհետև կտտացրեք Գրադիենտ գործիք.

Քայլ 4. Ընտրեք գրադիենտ:
Եթե գրադիենտի գույնը և օրինակը, որը ցանկանում եք օգտագործել, այն չէ, ինչ հայտնվում է լայն բացվող ընտրացանկում Photoshop- ի վերին ձախ անկյունում, ընտրանքներն ընդլայնելու համար կտտացրեք կողքի փոքր ներքև սլաքին և կտտացրեք ցանկալիին: գրադիենտ

Քայլ 5. Ընտրեք գրադիենտ ոճ:
Գործիքադարակի ընտրված գրադիենտի կողքին կտեսնեք նախշեր պարունակող հինգ քառակուսի: Դրանք գրադիենտային տարբեր ոճերի համար են: Ահա դրանք, ըստ հերթականության.
-
Գծային:
Դասական գրադիենտ, երեկոյան երկնքի պես: Պարզապես աստիճանական անցում երկու գույների միջև ուղիղ գծի երկայնքով:
-
Radառագայթային:
Մեկ գույնը սկսվում է մեջտեղից, այնուհետև ծաղկում է գնդի մեջ ՝ աստիճանաբար փոխվելով հաջորդ գույնի: Ինչպես արևին նայել: Առաջին գույնը «արևն» է, իսկ երկրորդը ՝ «երկինքը»:
-
Անկյունային:
Ավելի կոնկրետ ՝ սա մաքրում է գույները ժամացույցի սլաքի հակառակ ուղղությամբ ՝ ձեր ելակետի շուրջը: Հաճախ հանգեցնում է երկու պինդ գույնի ՝ եզրերի շուրջ աստիճանավորումով:
-
Արտացոլված:
Ստեղծում է սկզբնական կետի երկու կողմերում սովորական գծային գրադիենտի հայելային պատկեր: Հիմնականում, եթե ձեր «գիծը» քաշեք աջ, այն կկրկնի գրադիենտը ձախ կողմում:
-
Ադամանդ:
Ինչպես ճառագայթային գրադիենտը, միայն դուք ունեք ադամանդ կամ քառակուսի մեջտեղում, այլ ոչ թե շրջան:

Քայլ 6. Ընտրեք ձեր գրադիենտի այլ տարբերակներ:
Photoshop- ի վերևի գրադիենտ բարով անցնելիս այլ տարբերակներ կգտնեք.
- «Ռեժիմ» բացվող տարբերակը թույլ է տալիս ընտրել միաձուլման ռեժիմ, օրինակ Լուծարել կամ Գույնի այրում.
- Դուք կարող եք հարմարեցնել գրադիենտի ընդհանուր անթափանցիկությունը ՝ օգտագործելով «Անթափանցիկություն» ընտրացանկը:
- Գրադիենտի օրինակը հակադարձելու համար նշեք «Հակադարձ» կողքի վանդակը:
- Գրադիենտը ավելի հարթ դարձնելու համար ավելի քիչ գոտիավորմամբ նշեք «Թողնել» -ի կողքին գտնվող վանդակը:
- Թափանցիկության դիմակը գրադիենտով լրացնելու համար նշեք «Թափանցիկություն» կողքի վանդակը:

Քայլ 7. Կտտացրեք և պահեք `գրադիենտի մեկնարկային կետը սահմանելու համար:
Մտածեք սա որպես այն վայրի, որտեղ դուք առաջին անգամ գունավորում եք ամենաուժեղը: Հիշեք, որ գրադիենտը կլրացնի այն ձևը, որում կա, այնպես որ պետք չէ ելակետը հենց եզրին դնել, որպեսզի այն տեղավորվի:
- Դուք նույնիսկ կարիք չունեք սեղմել ձեր ընտրության տարածքը կամ շերտը: Եթե ցանկանում եք, որ մարումը սկսի «էկրանից դուրս», սեղմեք էկրանից դուրս: Սա կարող է հանգեցնել ավելի նուրբ մարման:
- Մի բաց թողեք մկնիկի կոճակը, քանի դեռ պատրաստ չեք գրադիենտ սահմանել:

Քայլ 8. Տեղափոխեք մկնիկը այն ուղղությամբ, որտեղ ցանկանում եք գրադիենտ, այնուհետև բաց թողեք:
Դուք կտեսնեք, որ ձեր ելակետից հետևում է մի գիծ, որը ցույց է տալիս, թե որ ուղղությամբ են գույները մարելու: Ձեր գրադիենտ ստեղծելու համար բաց թողեք մկնիկը:
- Ավելի երկար տողերը կստեղծեն ավելի աստիճանական անցումներ, մինչդեռ ավելի կարճ գծերը ավելի կտրուկ փոփոխություններ կառաջացնեն երկու գույների միջև:
- Եթե դուք պահում եք Հերթափոխ բանալին ներքև քաշելիս գծի անկյունը կսահմանափակվի մինչև 45 աստիճան:

Քայլ 9. Կիրառեք գրադիենտներ շերտերին (առաջադեմ):
Բացի այն, որ գրադիենտներ ուղղակիորեն կիրառում եք ձեր պատկերի վրա ՝ դրանք գծելով կամ տեղադրելով ձևերի մեջ, կարող եք դրանք ուղղակիորեն կիրառել նաև շերտերի վահանակի շերտերի վրա: Ահա թե ինչպես.
-
Կիրառեք գրադիենտ տեքստի կամ ձևի շերտերի վրա ՝ որպես շերտի էֆեկտի կամ ձևի լրացում.
Քաշեք ցանկալի գրադիենտը Գրադիենտների վահանակից (Photoshop- ի աջ կողմում) դեպի Շերտերի վահանակի շերտ:
-
Կիրառեք գրադիենտ տեքստի կամ ձևի շերտերի վրա ՝ որպես լրացման շերտ.
Պահել Cmd (Mac) կամ Alt (Win), երբ գրադիենտը Գրադիենտների վահանակից քաշում եք ցանկալի շերտ:
Տեսանյութ - Այս ծառայությունից օգտվելով ՝ որոշ տեղեկություններ կարող են կիսվել YouTube- ի հետ:

Խորհուրդներ
- Պահպանեք ցանկացած գրադիենտ, որը ձեզ դուր է գալիս ավելի ուշ կամ ստացեք ավելին անվճար առցանց: Կարող եք առցանց գնալ և փնտրել «Gradient Preset փաթեթներ» և գտնել հազարավոր տարբերակներ: Այնուհետև դրանք կարող եք բեռնել Photoshop- ում ՝ կտտացնելով Ներմուծում կոճակը Գրադիենտ խմբագրիչում:
- Գրադիենտները հզոր գործիքներ են Photoshop- ում: Դրանք ոչ միայն սրամիտ մարող գույներ ստեղծելու միջոցներ են, այլև կարող են ստեղծել ցանկացած տեսակի անցումային կամ խառնիչ ազդեցություն: Դուք կարող եք դրանք օգտագործել Թափանցիկության շերտերով ՝ երկու շերտերը դանդաղորեն մարելու համար: Գրադիենտները կարող են շերտավորվել տեքստի վրա: Imagesածր անթափանցիկության գրադիենտներ կարող եք օգտագործել պատկերները հմտորեն գունավորելու համար, նույնիսկ սև ու սպիտակի անցնելու համար:
- Photoshop- ում որևէ բանի խճճվածությունը սովորելու լավագույն միջոցը դատարկ էջ բացելն ու պարզապես գործիքի հետ խաղալն է: