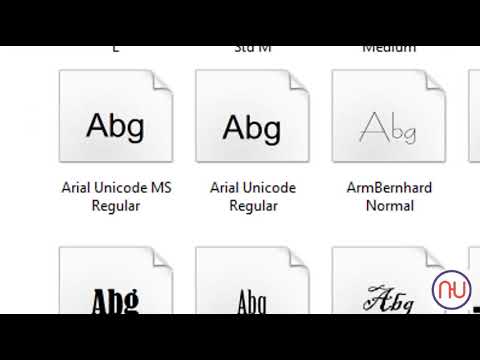Քանի որ Microsoft- ը փորձում է հեռանալ Կառավարման վահանակից, Windows 10 -ի կարգավորումները տեղափոխվում են ժամանակակից Կարգավորումներ հավելված: Ձեզ կարող է հետաքրքրել Կարգավորումների հավելվածի բացման բոլոր եղանակները: Այս հոդվածը ձեզ ցույց կտա այն բացելու գրեթե բոլոր եղանակները:
Քայլեր
Մեթոդ 1 -ից 2 -ը ՝ Կարգավորումների հավելվածի բացում

Քայլ 1. Օգտագործեք Start ընտրացանկը:
Կտտացրեք կամ հպեք «Սկսել» կոճակին և ներքևի ձախ անկյունում ընտրեք կարգավորումների հանդերձանքը:

Քայլ 2. Սեղմեք ⊞ Win+I ստեղնաշարի ստեղները միաժամանակ:
Սա Կարգավորումներ բացելու շատ արագ և հարմար միջոց է:

Քայլ 3. Օգտագործեք Cortana/որոնում:
Մուտքագրեք կարգավորումները և սեղմեք ↵ Մուտքագրեք կամ ընտրեք համապատասխան արդյունքը:
- Եթե դուք գտնվում եք մի երկրում, որտեղ Cortana- ն աջակցվում է, ապա կարող եք խնդրել նրան բացել կարգավորումները ձեզ համար: Սեղմեք խոսափողի պատկերակը և ասեք «բացել կարգավորումները» կամ պարզապես «կարգավորումներ»:
- Կարող եք նաև օգտագործել Cortana/որոնումը ՝ հատուկ կարգավորումներ փնտրելու և բացելու համար: Օրինակ, կարող եք մուտքագրել գույնի կարգավորումներ կամ Cortana- ին խնդրել «բացել գույնի կարգավորումները»:

Քայլ 4. Գործողությունների կենտրոնում օգտագործեք «Բոլոր կարգավորումներ» արագ գործողությունը:
Գործողությունների կենտրոնն այն վայրն է, որտեղ կարող եք դիտել ձեր սարքի ցանկացած ծանուցում և գործողություններ կատարել ներքևի մասում գտնվող սալիկների միջոցով, որոնք կոչվում են արագ գործողություններ:
Սեղմեք խոսքի պղպջակի/ծանուցման պատկերակը ձեր էկրանի ներքևի աջ անկյունում ՝ Գործողության կենտրոնը բացելու համար: Կտտացրեք կամ հպեք Բոլոր կարգավորումները: Եթե տեսնում եք ընդամենը չորս սալիկ, կտտացրեք «Ընդլայնել» հղմանը ՝ մնացածը ցուցադրելու համար:

Քայլ 5. Օգտագործեք File Explorer- ը:
Նախ, բացեք File Explorer- ը:
- Համոզվեք, որ այս ԱՀ -ն ընտրված է ձախ պատուհանից: Վերևի ժապավենից համոզվեք, որ ընտրված է Համակարգիչ ներդիրը, այնուհետև կտտացրեք կամ հպեք Բացել կարգավորումները:
- Այլապես, ընտրեք ձեր տեղական սկավառակը, որի վրա տեղադրված է Windows- ը: Գնացեք «Windows / ImmersiveControlPanel» և բացեք «SystemSettings» կամ «SystemSettings.exe»:

Քայլ 6. Մուտքագրեք սկիզբ ms-settings:
հրամանի տողում կամ Windows Powershell- ում և սեղմեք ↵ Enter:
Մեթոդ 2 -ից 2 -ը. Կարգավորումների հավելվածում որոշակի էջերի բացում/անցում

Քայլ 1. Օգտագործեք Կառավարման վահանակը `Կարգավորումների հավելվածում որոշակի էջեր բացելու համար:
Կառավարման վահանակը կարող է գործարկվել ՝ կտտացնելով կամ կտտացնելով որոնման սանդղակին/պատկերակին (կամ մուտքագրել Start ընտրացանկում, եթե անջատել եք առաջադրանքի տողի որոնումը), այնուհետև մուտքագրել կառավարման վահանակը, այնուհետև սեղմել ↵ Enter կամ ընտրել համապատասխան արդյունքը:
Ահա Կառավարման վահանակում նավարկելու վայրերի ցանկ, որոնք էջ կբացեն Կարգավորումներում.
- Համակարգ և անվտանգություն> Անվտանգություն և սպասարկում> Վերականգնում> Եթե ձեր համակարգչի հետ խնդիրներ ունեք, գնացեք Կարգավորումներ և փորձեք վերականգնել այն
- Օգտվողի հաշիվներ> Օգտվողի հաշիվներ> Իմ հաշվի փոփոխություններ կատարել համակարգչի կարգավորումներում
- Արտաքին տեսք և անհատականացում> Առաջադրանքների ցուցակ և նավարկություն (կամ նավիգացիայի հատկություններ)
- Արտաքին տեսք և անհատականացում> Միացրեք կամ անջատեք բարձր հակադրությունը (Մուտքի կենտրոնի հեշտության վերնագրի ներքո)

Քայլ 2. Բացեք առաջադրանքի տողի կարգավորումները:
Աջ սեղմեք կամ պահեք (հպման էկրանների համար) առաջադրանքի տողում, այնուհետև համատեքստի ընտրացանկի ներքևում ընտրեք Taskbar- ի կարգավորումների տարբերակը:

Քայլ 3. Օգտագործեք Cortana/որոնումը `հատուկ կարգավորումներ փնտրելու և բացելու համար:
Օրինակ, կարող եք մուտքագրել գույնի կարգավորումներ կամ խնդրել Cortana- ին «բացել գույնի կարգավորումները»:

Քայլ 4. Բացեք ցանցի կարգավորումները առաջադրանքի տողի պատկերակի միջոցով:
- Կտտացրեք կամ հպեք առաջադրանքի տողում գտնվող ցանցի պատկերակին (կարծես մեկ կամ ավելի թեք շերտեր կամ ձախ կողմում խրոցակով մոնիտոր):
- Ստորև ընտրեք «Networkանցի և ինտերնետի կարգավորումներ»: