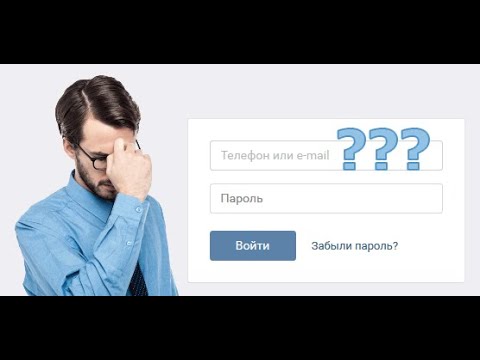Այս wikiHow- ը սովորեցնում է ձեզ, թե ինչպես ստեղծել տվյալների բազա ՝ օգտագործելով Microsoft Excel աղյուսակից ստացված տվյալները ՝ տվյալները անմիջապես ներմուծելով Access- ում, որը Microsoft- ի տվյալների բազայի կառավարման ծրագրաշար է, կամ Excel- ի տվյալները արտահանել տվյալների բազայի ծրագրերի մեծ մասի հետ աշխատող ձևաչափով: Microsoft Access- ը Microsoft Office ծրագրակազմի մի մասն է և հասանելի է միայն Windows- ի համար:
Քայլեր
Մեթոդ 1 -ից 2 -ը ՝ Microsoft Access- ի օգտագործումը

Քայլ 1. Բացեք Microsoft Access- ը:
Դա կարմիր հավելվածն է `ան Ա. Դա անելով բացվում է Access կաղապարի էջը:
Մուտքը նախատեսված է Excel- ի համար օգտագործելու համար և միավորված է Excel- ի հետ Microsoft Office Professional- ում և հասանելի է միայն Windows- ի համար:

Քայլ 2. Կտտացրեք Դատարկ տվյալների բազա:
Այս տարբերակը գտնվում է պատուհանի վերին ձախ մասում:
Եթե ցանկանում եք օգտագործել այլ կաղապար ձեր Access տվյալների շտեմարանի համար, փոխարենը ընտրեք ձեր ուզած կաղապարը:

Քայլ 3. Կտտացրեք Ստեղծել, երբ հուշվի:
Այս տարբերակը բացվող պատուհանի ներքևի աջ անկյունում է: Ձեր Access տվյալների բազան կբացվի:

Քայլ 4. Կտտացրեք Արտաքին տվյալների ներդիրին:
Այն գտնվում է «Մուտք» պատուհանի վերևի ցանկի բարում:

Քայլ 5. Կտտացրեք Պահված ներմուծումները:
Դուք կգտնեք սա ծայրահեղ ձախ կողմում Արտաքին տվյալներ գործիքագոտի: Կհայտնվի բացվող ընտրացանկ:

Քայլ 6. Ընտրեք Ֆայլ:
Այն բացվող ընտրացանկում է: Այս տարբերակը ընտրելը հուշում է բացվող ընտրացանկ:

Քայլ 7. Սեղմեք Excel- ի վրա:
Այս տարբերակը բացվող ընտրացանկում է: Սեղմելով դրա վրա ՝ բացվում է ներմուծման պատուհանը:

Քայլ 8. Կտտացրեք Փնտրել:
Այն գտնվում է պատուհանի վերին աջ մասում:

Քայլ 9. Ընտրեք Excel աղյուսակ:
Գնացեք այն թղթապանակը, որում գտնվում է ձեր Excel աղյուսակը, այնուհետև կտտացրեք Excel աղյուսակին, որը ցանկանում եք բացել:

Քայլ 10. Կտտացրեք Բացել:
Այն գտնվում է պատուհանի ներքևի աջ անկյունում:

Քայլ 11. Նշեք, թե ինչպես փոխանցել տվյալներին:
Սեղմեք ռադիո կոճակին հետևյալներից մեկից ձախ.
- Աղբյուրի տվյալները ներմուծեք ընթացիկ տվյալների բազայի նոր աղյուսակում - Ընտրեք այս տարբերակը, եթե ստեղծեցիք նոր տվյալների բազա ՝ առանց սեղանների, կամ եթե ցանկանում եք նոր աղյուսակ ավելացնել գոյություն ունեցող տվյալների բազայում: Նոր աղյուսակ ստեղծելով ՝ կարող եք խմբագրել տեղեկատվությունը Access- ում:
- Գրառումների պատճենը կցեք աղյուսակին - Ընտրեք այս տարբերակը, եթե օգտագործում եք գոյություն ունեցող տվյալների բազա և ցանկանում եք տվյալները ավելացնել տվյալների բազայի աղյուսակներից մեկին: Ավելացնելով գոյություն ունեցող աղյուսակը ՝ կարող եք խմբագրել տեղեկատվությունը Access- ում:
- Կապեք տվյալների աղբյուրին `ստեղծելով կապված աղյուսակ - Ընտրեք այս տարբերակը տվյալների բազայում հիպերհղում ստեղծելու համար, որը կբացի Excel- ի տվյալների բազան Excel- ում: Այս մեթոդով դուք չեք կարող խմբագրել տեղեկատվությունը Access- ում:

Քայլ 12. Սեղմեք OK:
Դուք դա կգտնեք պատուհանի ներքևում:

Քայլ 13. Ընտրեք թերթիկ:
Պատուհանի վերևում կտտացրեք այն թերթի անունը, որը ցանկանում եք ներմուծել ձեր ընտրած Excel փաստաթղթից:
- Լռելյայնորեն, Excel- ը ստեղծում է աշխատանքային գրքույկ ՝ երեք աղյուսակով ՝ «Sheet 1», «Sheet 2» և «Sheet 3»: Դուք կարող եք միաժամանակ փոխանցել միայն մեկ թերթիկ; եթե տեղեկություններ ունեք բոլոր երեք թերթերի վերաբերյալ, ապա պետք է ավարտեք փոխանցումը մեկ թերթիկով, ապա վերադառնաք «Արտաքին տվյալներ» ներդիրին և կրկնեք բոլոր քայլերը յուրաքանչյուր մնացած թերթիկի համար:
- Դուք կարող եք ջնջել, ավելացնել և խմբագրել այս թերթերի անունները Excel- ում, և ինչ փոփոխություններ էլ կատարեք, կհայտնվեն Access տվյալների բազայում:

Քայլ 14. Սեղմեք Հաջորդ:
Այն գտնվում է պատուհանի ներքևի աջ անկյունում:

Քայլ 15. Միացնել սյունակի վերնագրերը:
Ստուգեք «Առաջին տողը պարունակում է սյունակի վերնագրեր» վանդակը, եթե ձեր Excel թերթը վերևի տողում ունի իր սյունակի վերնագրերը (օրինակ ՝ Ա տող):
Հեռացրեք վանդակը, եթե ցանկանում եք Access- ը ստեղծել սյունակի վերնագրեր:

Քայլ 16. Սեղմեք Հաջորդ:

Քայլ 17. Անհրաժեշտության դեպքում խմբագրեք ձեր աղյուսակի սյուները և դաշտերը:
Եթե ցանկանում եք առանց փոփոխության ներմուծել աղյուսակից բոլոր դաշտերը, բաց թողեք այս քայլը.
- Դաշտը խմբագրելու համար կտտացրեք այն սյունակի վերնագրին, որը ցանկանում եք փոխել, այնուհետև խմբագրեք դաշտի անունը, տվյալների տեսակը և/կամ ինդեքսավորված է, թե ոչ:
- Եթե չեք ցանկանում դաշտ ներմուծել, նշեք «Մի ներմուծիր դաշտ (բաց թողնել)» վանդակը:

Քայլ 18. Սեղմեք Հաջորդ:

Քայլ 19. Տեղադրեք տվյալների բազայի առաջնային բանալին:
Լավագույն արդյունքների համար այստեղ թողեք կանխադրված կարգավորումը այնպես, ինչպես թույլատրվում է Access- ը սահմանել բանալին:
Կարող եք նաև սահմանել ձեր սեփական բանալին ՝ նշելով «Ընտրել իմ հիմնական առաջնային բանալին» և մուտքագրելով այն այդ տարբերակի կողքին գտնվող դաշտում, կամ կարող եք ընտրել «Ոչ հիմնական բանալին» (խորհուրդ չի տրվում):

Քայլ 20. Սեղմեք Հաջորդ:

Քայլ 21. Ավելացրեք անուն:
«Ներմուծել աղյուսակ» դաշտում մուտքագրեք թերթի անունը:
Բաց թողեք այս քայլը ՝ տվյալների բազան իր նախնական անվան վրա թողնելու համար:

Քայլ 22. Կտտացրեք Ավարտել:
Այս տարբերակը գտնվում է պատուհանի ներքևի աջ մասում:

Քայլ 23. Կտտացրեք Փակել:
Այն գտնվում է պատուհանի ներքևի աջ անկյունում: Սա կփակի ներմուծման պատուհանը և կստեղծի ձեր տվյալների բազան:
Նախ կարող եք նշել «Պահել ներմուծման քայլերը» վանդակը, եթե ցանկանում եք համոզվել, որ Access- ը կհիշի այս տվյալների բազայի ձեր կարգավորումները:
Մեթոդ 2-ից 2-ը. Երրորդ կողմի տվյալների բազայի ծրագրակազմի օգտագործումը

Քայլ 1. Բացեք ձեր Excel փաստաթուղթը:
Կրկնակի կտտացրեք Excel- ի փաստաթղթին, որը ցանկանում եք փոխարկել տվյալների բազայի:
Եթե դեռ չեք ստեղծել ձեր փաստաթուղթը, բացեք Excel- ը, կտտացրեք Դատարկ աշխատանքային գիրք, և շարունակելուց առաջ ստեղծեք ձեր փաստաթուղթը:

Քայլ 2. Սեղմեք Ֆայլ:
Այն գտնվում է ընտրացանկի բարում, որը կամ Excel- ի պատուհանի վերևում է (Windows), կամ էկրանի վերևում (Mac):

Քայլ 3. Կտտացրեք Պահել որպես
Այս տարբերակը կգտնեք էջում Ֆայլ ճաշացանկ.

Քայլ 4. Կրկնակի կտտացրեք Այս ԱՀ-ին:
Այն գտնվում է էջի մեջտեղում:
Բաց թողեք այս քայլը Mac- ում:

Քայլ 5. Ընտրեք ֆայլի ձևաչափ:
Կտտացրեք «Պահել որպես տիպ» (Windows) կամ «Ֆայլի ձևաչափ» (Mac) բացվող տուփին, ապա ընտրեք հետևյալներից մեկը.
- Եթե օգտագործում եք համակարգչային տվյալների բազայի ծրագիր, կտտացրեք ա . CSV (ստորակետերով առանձնացված արժեքներ) ձևաչափ:
-
Եթե օգտագործում եք վեբ տվյալների բազայի ծրագիր, կտտացրեք կոճակին . XML ձևաչափ
Եթե ձեր Excel փաստաթղթում չկա որևէ XML տվյալ, ապա դուք չեք կարողանա ընտրել XML:

Քայլ 6. Կտտացրեք Պահել:
Այն պատուհանի ներքևում է: Սա կպահի ձեր փաստաթուղթը `օգտագործելով ձեր ընտրած նախասիրությունները:

Քայլ 7. Ստեղծեք նոր տվյալների բազա ձեր տվյալների բազայի ծրագրում:
Այս գործընթացը կտարբերվի ՝ կախված ձեր օգտագործած ծրագրից, բայց սովորաբար կբացեք ծրագիրը, կտտացրեք Նոր (կամ Ֆայլ > Նոր) և հետևեք էկրանի ցանկացած հրահանգին:

Քայլ 8. Տեղադրեք ներմուծում… կոճակը:
Այն հաճախ հայտնաբերվում է ՝ կտտացնելով Ֆայլ տարբերակ, բայց ձեր տվյալների բազայի կիրառումը կարող է տարբեր լինել:

Քայլ 9. Ընտրեք ձեր Excel ֆայլը:
Գտեք և կրկնակի կտտացրեք Excel- ից արտահանված ֆայլին:

Քայլ 10. Տվյալները ներմուծելու համար հետևեք տվյալների բազայի հավելվածի հուշումներին:

Քայլ 11. Պահպանեք տվյալների բազան:
Սովորաբար կարող եք բացել «Պահել» ընտրացանկը ՝ սեղմելով Ctrl+S (Windows) կամ ⌘ Command+S (Mac):
Խորհուրդներ
- Կան մի քանի անվճար առցանց տվյալների շտեմարաններ, որոնք կարող եք օգտագործել տվյալների բազա ստեղծելու համար, չնայած որ ստիպված կլինեք գրանցվել այս ծառայությունների մեծ մասի հաշվին:
- Եթե դուք չունեք տվյալների բազայի լիարժեք ֆունկցիոնալ ծրագրակազմ, հնարավոր է նաև առանձին ծրագրի կարիք ունենաք ՝ տվյալների բազայի ֆայլերը համակարգչում կամ Mac- ում բացելու համար: