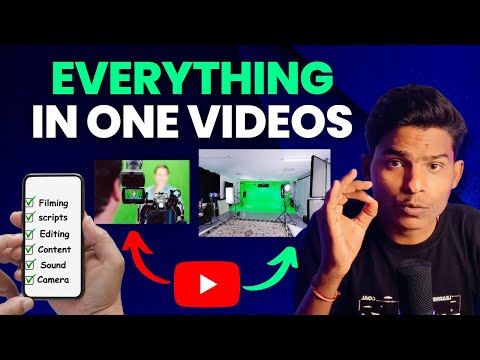Macintosh համակարգչում տեքստից խոսքի մեթոդը թույլ է տալիս օգտվողներին ընտրել ցանկացած քանակությամբ տեքստ և այն վերածել խոսքի, ինչը հնարավորություն է տալիս ձեր Mac- ին բարձրաձայն կարդալ ձեզ: Սա կարող է օգտակար ընթացակարգ լինել նրանց համար, ովքեր կարիք ունեն աչքերը հեռացնել համակարգչի էկրանից կամ նրանց համար, ովքեր ցանկանում են կատարել բազմաթիվ առաջադրանքներ: Ահա մի քանի քայլ, թե ինչպես ստիպել Mac- ին կարդալ ձեզ համար:
Քայլեր

Քայլ 1. Կարգավորեք ձեր համակցման բանալին:
Այս ստեղնը հայտնի է նաև որպես թեժ ստեղն կամ դյուրանցում: Համակցված ստեղնը ձեր ստեղծած ստեղնաշարի մի շարք է, որոնք միաժամանակ կտտացնեք ՝ տեքստը խոսքի գործառույթը սկսելու կամ ավարտելու համար:
- Բացեք համակարգի նախապատվությունները, կտտացրեք «Խոսք», այնուհետև կտտացրեք «Խոսքին տեքստ» ներդիրին: Տեղադրեք նշման նշան «Բանալին սեղմելիս ասեք ընտրված տեքստը»: Կտտացրեք «Սահմանել ստեղնը» կոճակը, և թերթիկը սահում է ներքև պատուհանի վերևից:
- Ընտրեք ձեր ցանկալի համակցման բանալին: «Սահմանել ստեղնը» կոճակը սեղմելուց հետո այժմ կընտրեք ստեղների համադրություն, որոնք հետագայում կսկսեն «Տեքստից խոսքին» գործառույթը: Համոզվեք, որ ընտրել եք այնպիսի համադրություն, որն արդեն նախատեսված չէ ձեր Mac- ի դյուրանցման համար: Օրինակ, կարող եք օգտագործել Command, Shift և R ստեղները կամ Command, Option և Control ստեղները:
- Կտտացրեք «Լավ» կոճակին ՝ ընթացակարգն ավարտելու և համակցված բանալին պահելու համար:

Քայլ 2. Կարգավորեք ձեր համակարգչի ձայնը:
Համոզվեք, որ ձեր Mac- ի ձայնը միացված է կամ դրված է բավականաչափ բարձր ձայնի վրա ՝ Text to Speech մեթոդը լսելու համար:

Քայլ 3. Ընտրեք այն տեքստը, որը ցանկանում եք, որ ձեր Mac- ը կարդա ձեզ համար:
Դուք կարող եք ընտրել ցանկացած տեքստ ձեր համակարգչի էկրանին ՝ անկախ դրա աղբյուրից, օրինակ ՝ կայք կամ փաստաթուղթ ձեր կոշտ սկավառակի վրա: Ձեր Mac- ը լռելյայն կկարդա ամբողջ փաստաթուղթը, կամ կարող եք ընդգծել այն տեքստը, որը ցանկանում եք ասել ձեր կուրսորը:

Քայլ 4. Գործարկել Text to Speech մեթոդը:
Օգտագործելով ձեր ստեղծած համակցման ստեղնը ՝ ստիպեք ձեր Mac- ին կարդալ ձեզ համար: Դուք կարող եք ցանկացած պահի դադարեցնել Text to Speech մեթոդը ՝ գործարկելով նույն համակցման ստեղնը:

Քայլ 5. Ընտրեք ձեր Mac- ի ձայնը:
Դուք կարող եք ընտրել համակարգչային տարբեր ձայներից, ներառյալ արական կամ իգական: Ընտրեք ձեր նախընտրած ձայնը ՝ վերադառնալով համակարգի նախապատվություններ, կտտացրեք «Խոսք», այնուհետև կտտացրեք «Խոսքին տեքստ» ներդիրին: Կտտացրեք System Voice բացվող ընտրացանկին ՝ այլ ձայն ընտրելու համար:

Քայլ 6. Ընտրեք խոսելու այլ տեմպ:
Կարող եք փոխել ձեր Mac- ի ձայնը, որպեսզի այն ավելի դանդաղ կամ արագ խոսի, քան կանխադրված ձայնը: Բացեք համակարգի նախապատվությունները, կտտացրեք «Խոսք», այնուհետև կտտացրեք «Խոսքին տեքստ» ներդիրին: Տեղափոխեք սահող կոճակը Խոսքի արագության կողքին ՝ ձեր նախընտրած տեմպը ընտրելու համար: Կարող եք սեղմել Play ՝ տեմպը ընտրելուց առաջ լսելու համար:

Քայլ 7. Apple- ի ծրագրերն օգտագործելիս օգտագործեք Text to Speech- ի ընտրացանկի տողը:
Եթե օգտագործում եք այնպիսի ծրագրեր, ինչպիսիք են Safari- ն, TextEdit- ը կամ Pages- ը, կարող եք կատարել Text to Speech- ը ընտրացանկի տողից: