Այս հրահանգները կսովորեցնեն ձեզ, թե ինչպես սկսել և կազմել կարճ Java ծրագիր ՝ օգտագործելով Eclipse- ի Indigo թողարկումը: Eclipse- ը անվճար, բաց կոդով ինտեգրված զարգացման միջավայր է, որը կարող եք օգտագործել Java ծրագրեր, ինչպես նաև այլ լեզուներով ծրագրեր մշակելու համար: Այս ձեռնարկը ենթադրում է, որ ձեր համակարգչում արդեն տեղադրված եք Eclipse- ը: Այս ձեռնարկի նպատակն է օգնել ձեզ կողմնորոշվել Eclipse- ում և ցուցադրել դրա բազմաթիվ առանձնահատկություններից մի քանիսը: Eclipse- ը հեշտ է սովորել և կտրուկ կբարձրացնի ձեր արտադրողականությունը:
Քայլեր

Քայլ 1. Սկսեք ստեղծել նոր Java նախագիծ:
Դրա իրականացման մի քանի տարբեր եղանակներ կան: Գործիքադարակում կարող եք սեղմել սլաքը ՝ ձախից առավելագույն պատկերակի կողքին, և բացվող ընտրացանկից ընտրել «Java Project»: Այլապես, կարող եք սկսել Java- ի նոր նախագիծ ՝ ընտրելով «Ֆայլ», այնուհետև «Նոր», որին հաջորդում է «Java նախագիծ»: Կարող եք նաև օգտագործել Alt+Shift+N դյուրանցումը:

Քայլ 2. Մուտքագրեք ծրագրի անունը:
Դուք կտեսնեք «Ստեղծեք Java նախագիծ» վերնագրով պատուհան: Պատուհանի ներքևի մասում գտնվող «Հաջորդ» և «Ավարտել» կոճակները մոխրագույն կլինեն, մինչև ծրագրի դաշտը մուտքագրվի առաջին դաշտում: Շարունակելու համար տվեք ձեր նախագծի անունը և մուտքագրեք այն այս դաշտում: Այս ձեռնարկի համար մենք կօգտագործենք «Project1» անունը: Մուտքագրեք անունը և կտտացրեք «Ավարտել»: Ձեր նոր նախագիծը կհայտնվի էկրանի ձախ կողմում ՝ «Package Explorer» բաժնում ՝ գոյություն ունեցող նախագծերի շարքում: Նախագծերը թվարկված են այբբենական կարգով:

Քայլ 3. Սկսեք նոր Java դասարան:
Նախքան ծածկագիր գրելը սկսելը, ձեզ հարկավոր է ստեղծել նոր Java դասարան: Դասը օբյեկտի նախագիծ է: Այն սահմանում է օբյեկտում պահվող տվյալները, ինչպես նաև դրա գործողությունները: Ստեղծեք դաս ՝ կտտացնելով «Նոր Java դասարան» պատկերակին, որը կարծես կանաչ շրջան լինի, որի կենտրոնում ՝ «C» տառը:

Քայլ 4. Մուտքագրեք ձեր դասի անունը:
Դուք կտեսնեք «Java դաս» վերնագրով պատուհան: Շարունակելու համար «Անուն» դաշտում մուտքագրեք ձեր դասի անունը: Քանի որ այս դասը լինելու է պարզ նախագծի հիմնական դասը, նշեք «public static void main (String args)» պիտակով ընտրության տուփը ՝ մեթոդի կոճակը ներառելու համար: Դրանից հետո կտտացրեք «Ավարտել»:

Քայլ 5. Մուտքագրեք ձեր Java կոդը:
Ձեր նոր դասը, որը կոչվում է Class1.java, ստեղծվել է: Այն հայտնվում է «public static void main (String args)» կոճղի մեթոդով, ինչպես նաև որոշ ինքնաբերաբար առաջացած մեկնաբանություններ: Մեթոդը պարունակում է ծրագրի կողմից կատարվող հրահանգների հաջորդականություն: Մեկնաբանությունը հայտարարություն է, որը անտեսվում է կազմողի կողմից: Մեկնաբանությունները ծրագրավորողների կողմից օգտագործվում են իրենց ծածկագիրը փաստաթղթավորելու համար: Խմբագրեք այս ֆայլը և տեղադրեք ձեր Java ծրագրի ծածկագիրը:

Քայլ 6. Watchգուշացեք ձեր կոդի սխալներից:
Errorsանկացած սխալ կարմիր գույնով ընդգծված կլինի, իսկ «X» պատկերակով պատկերակը կհայտնվի ձախ կողմում: Ուղղեք ձեր սխալները: Սխալի պատկերակի վրա տեղադրելով ՝ կարող եք տեսնել առաջարկությունների տուփ, որտեղ նշված են սխալը շտկելու եղանակները: Այս ձեռնարկում մենք կրկնակի կտտացնում ենք «Ստեղծել տեղային փոփոխականի պատասխան», որպեսզի փոփոխականն առաջինը հայտարարվի օգտագործելուց առաջ:

Քայլ 7. Համոզվեք, որ ձեր ամբողջ ծրագիրը զերծ է սխալներից:
Գոյություն ունեն երեք տեսակի սխալներ, որոնցից պետք է զգուշանալ `շարահյուսական սխալներ, գործարկման ժամանակ և տրամաբանական սխալներ: Կազմողը ձեզ կզգուշացնի այս երեքից առաջինի ՝ շարահյուսական սխալների մասին: Շարահյուսական սխալների օրինակներ են սխալ գրված փոփոխականների անունները կամ բաց թողնված կիսակետերը: Մինչև ձեր կոդից չհեռացնեք շարահյուսական բոլոր սխալները, ձեր ծրագիրը չի կազմվի: Unfortunatelyավոք, կոմպիլյատորը չի բռնի գործարկման ժամանակ կատարվող սխալները կամ տրամաբանական սխալները: Գործարկման ժամանակ սխալի օրինակ է `գոյություն չունեցող ֆայլ բացելը: Տրամաբանական սխալի օրինակ է սխալ ֆայլից տվյալների բացումը և օգտագործումը:

Քայլ 8. Կազմեք ձեր ծրագիրը:
Այժմ, երբ ձեր ծրագիրը զերծ է սխալներից, կտտացրեք եռանկյուն պատկերակին `ձեր ծրագիրը գործարկելու համար: Ձեր ծրագիրը գործարկելու մեկ այլ եղանակ է հիմնական ընտրացանկից ընտրել «Գործարկել», այնուհետև բացվող ընտրացանկից կրկին ընտրել «Գործարկել»: Դյուրանցումը Ctrl+F11 է:

Քայլ 9. Հաստատեք, որ արդյունքն այն է, ինչ սպասում էիք:
Երբ ծրագիրն աշխատում է, ելքը, եթե այն կա, կցուցադրվի էկրանի ներքևի մասում գտնվող վահանակի վրա: Այս ձեռնարկում մեր Java ծրագիրը ավելացրեց երկու ամբողջ թիվ: Քանի որ երկու գումարած երկու հավասար է չորսին, ծրագիրը գործում է ըստ նախատեսվածի:

Քայլ 10. Ուղղեք գործարկման ժամանակ կամ տրամաբանական սխալները:
Ինչպես արդեն նշվեց, կոմպիլյատորը կբռնի միայն շարահյուսական սխալները: Եթե ձեր ծրագրի ելքը տարբերվում է ձեր սպասածից, ապա գուցե սխալ է տեղի ունեցել, չնայած ծրագիրը կազմված է: Օրինակ, եթե ելքը չորսի փոխարեն զրո էր, ապա ծրագրի հաշվարկի մեջ սխալ կար:
Տեսանյութ - Այս ծառայությունից օգտվելով ՝ որոշ տեղեկություններ կարող են կիսվել YouTube- ի հետ:
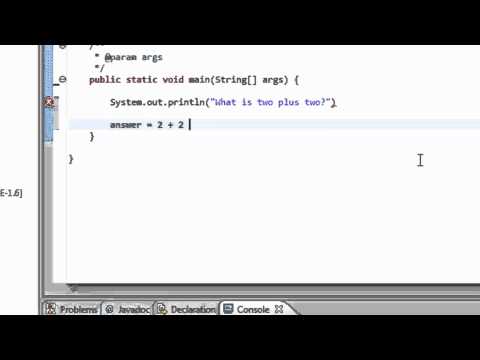
Խորհուրդներ
- Կարող եք սկսել նոր նախագիծ ՝ օգտագործելով Alt+Shift+N դյուրանցումը:
- Դուք կարող եք գործարկել ձեր ծրագիրը ՝ օգտագործելով Ctrl+F11 դյուրանցումը:
- Ilingրագիր կազմելը ինքնաբերաբար կպահի այն:
Գուշացումներ
- Համոզվեք, որ հաճախակի պահեք ձեր աշխատանքը, որպեսզի ոչինչ չկորցնեք, եթե Eclipse- ը պատահի:
- Eclipse- ը չի առաջարկի ձեր կազմած յուրաքանչյուր սխալը շտկելու համար:







