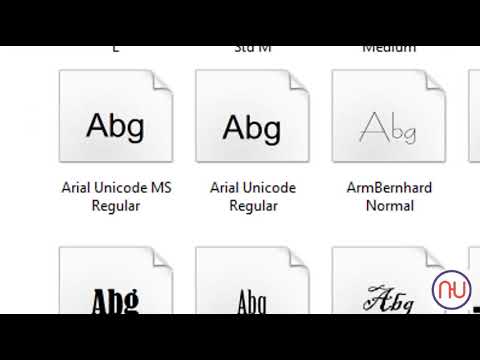Այս ձեռնարկը ցույց կտա ձեզ, թե ինչպես պատրաստել PowerPoint- ի նման ներկայացում ՝ օգտագործելով Google Slides- ը: Շնորհանդեսները կարող են օգտագործվել դպրոցի, բիզնեսի և շատ ավելին:
Քայլեր

Քայլ 1. Գնացեք Google- ի գլխավոր էջ և կտտացրեք ցանցի վերին աջ անկյունում:
Այնտեղից կտտացրեք Drive պատկերակին: Եթե դուրս գաք, ձեզ կուղղորդեն դեպի մուտքի էջ, իսկ եթե ոչ, ձեզ կտանեն ձեր Drive:
- Կարող եք նաև պարզապես մուտքագրել https://slides.google.com, մուտք գործել, եթե դեռ չեք գրանցվել և կտանվի Սլայդների էջ:
- Եթե չունեք Google հաշիվ, սովորեք ստեղծել այն հիմա:

Քայլ 2. Ձեր Drive- ից կտտացրեք կապույտ Նոր կոճակը էջի ձախ կողմում:
Բացվող ընտրացանկից ընտրեք «Google Slides»:
Լրացուցիչ ընտրանքների համար սավառեք Google Սլայդների ընտրանքի աջ եզրին գտնվող սլաքի վրա, որտեղ կհայտնվի ավելի փոքր բացվող ընտրացանկ: Այստեղից կարող եք ընտրել ստեղծել ձևանմուշ ձևից կամ դատարկ սլայդից:

Քայլ 3. Եթե սլայդների էջում եք, էջի վերևից ընտրեք տարբերակ ՝ նոր սլայդ ստեղծելու համար:
Դուք կարող եք սպիտակ քառակուսին սեղմել գումարած նշանով դատարկ սահիկի համար կամ սեղմել կաղապարներից մեկին: Կտտացրեք Կաղապարների պատկերասրահի ընտրանքին, որտեղ ավելի շատ կաղապարներ կցուցադրվեն:

Քայլ 4. Անվանեք ձեր սլայդը և ընտրեք թեմա:
Ձեզ կառաջարկվի նաև ընտրել ձեր ներկայացման թեման: Այս ցուցադրությունը կօգտագործի «Luxe» թեման: Անվանելու համար կտտացրեք վերևում գտնվող «Անվերնագիր» տեքստին ՝ այն վերանվանելու համար: Սա կհայտնվի դիտարկիչի տողում, երբ դուք կամ ինչ -որ մեկը դիտում եք շնորհանդեսը:
Համոզվեք, որ ավելացրեք վերնագիր և ենթավերնագիր ՝ կտտացնելով այնտեղ, որտեղ ձեզ հուշվում է տեքստ ավելացնել:

Քայլ 5. Ավելացրեք նոր սլայդներ:
Վերին ձախ անկյունում կա փոքր + կոճակ: Սեղմեք դրա վրա `կանխադրված վերնագիրն ու մարմնի սլայդը ստեղծելու համար: Եթե ցանկանում եք այլ կառուցվածք, կտտացրեք ներքևի փոքր սլաքի կողքին: Սա կհանգեցնի տարբեր նպատակների համար տարբեր դասավորությունների մեծ բացվող ընտրացանկի:
Կարող եք նաև փոխել գոյություն ունեցող սլայդի դասավորությունը ՝ կտտացնելով խմբագրման վերին վահանակի դասավորության տարբերակը:

Քայլ 6. Տեղադրեք պատկերներ:
Գնացեք վերին խմբագրման բար և կտտացրեք ներդիրին: Այնտեղից բացվող ընտրացանկում գտնեք Պատկերներ: Պատուհանը կբացվի տարբեր պատկերների ընտրանքներով. Կարող եք ձեր համակարգչից վերբեռնել ձեր սեփական պատկերը, լուսանկարել ձեր տեսախցիկով, տեղադրել պատկերի URL, գտնել ձեր Google- ի լուսանկարների ալբոմներից, գտնել ձեր կրիչից կամ որոնել Google- ի, LIFE- ի կամ ֆոնդային պատկերների միջոցով առցանց մեկի համար:

Քայլ 7. Ավելացնել տեքստ:
Եթե ցանկանում եք ավելացնել տեքստային տուփ, կտտացրեք վերևի խմբագրման տողում գտնվող T տուփին (սա այն դեպքում, երբ դեռ բաց տարածք չունեք «կտտացրեք տեքստ ավելացնելու համար» հուշումով): Դուք կարող եք խմբագրել տեքստի տառատեսակը և չափը, դարձնել այն համարձակ, ընդգծված կամ շեղագիր, որոնք բոլորը միմյանց կողքին են ՝ խմբագրման տողում: Խմբագրման տողում կան նաև հավասարեցում և տողերի միջև հեռավորություն: Սեղմեք ավելին, որը գտնվում է սանդղակի աջ եզրին `ներդիրը կարգավորելու և համարակալված և (կամ) փամփուշտներով ցուցակ ավելացնելու համար:

Քայլ 8. Կենդանացնել:
Աջ սեղմեք տեքստին կամ նկարին, նախընտրելի է այն, որին ցանկանում եք նախ կենդանացնել, և անցեք բացվող ընտրացանկի ներքևի մասում, որտեղ գրված է «Կենդանի»: Ձեր ընտրած տարրը պետք է ընդգծվի կապույտ գույնով: Այնտեղից կտտացրեք ուղղանկյունին, որի վրա գրված է Fade in, որը լռելյայն անիմացիան է: Բացվող ընտրացանկից ընտրեք անիմացիա: Դրա տակ գտնվում է մեկ այլ ուղղանկյուն, որն ասում է «Կտտացրեք», կտտացրեք դրա վրա ՝ ընտրելու համար, թե ցանկանում եք, որ շարժումը տեղի ունենա ձեռքով կամ ինքնաբերաբար: Կարող եք ստուգել, արդյոք ցանկանում եք, որ այն կենդանանա ըստ պարբերության, ինչը խորհուրդ է տրվում պարբերականացված ցուցակների համար: Դրա տակ կարող եք հարմարեցնել յուրաքանչյուր անիմացիայի արագությունը ՝ քաշելով բարը:
- Յուրաքանչյուր տարրին անիմացիաներ ավելացնելով `կտտացնելով կապույտ«+ Ընտրեք օբյեկտ, որը կենդանացնելու է », նրանք կսկսեն կուտակվել: Սեղմեք յուրաքանչյուրի վրա ՝ այն խմբագրելու համար:
- Փոխեք անցումը սահիկից սահիկ ՝ կողային վահանակի վերևում սեղմելով կանխադրված «Սահիկ. Անցում չկա»: Կարող եք ընտրել ՝ կիրառե՞լ բոլոր սլայդների վրա, թե՞ միայն մեկի համար:
- Նախադիտեք ձեր անիմացիաները ՝ կտտացնելով կողային վահանակի ներքևի մասում:
- Հեռացրեք անիմացիան ՝ սեղմելով փոքր ուղղանկյունի վրա x- ը և քաշեք յուրաքանչյուր անիմացիա վեր կամ վար ՝ կարգը փոխելու համար:

Քայլ 9. Երբ խմբագրումն ավարտվի, սեղմեք համօգտագործման կոճակը `ձեր ներկայացման թույլտվությունները խմբագրելու համար:
Որոնեք այն մարդկանց, ում հետ ցանկանում եք կիսվել իրենց անուններով կամ էլ. Փոստով և խմբագրել թույլտվությունները ՝ կտտացնելով դրա կողքին գտնվող մատիտի պատկերակին. Նրանք կարող են կամ դիտել այն, կամ խմբագրել այն, կամ մեկնաբանել դրանք: Կոճակը սեղմելը նաև տալիս է ձեր յուրահատուկ ներկայացման հղումը, որին կարելի է հասնել ՝ կտտացնելով «Ստանալ համօգտագործվող հղում»: Ավարտելուց հետո կտտացրեք Կատարված է:

Քայլ 10. Դիտեք պատրաստի արտադրանքը `կտտացնելով« Ներկա »վերին աջ անկյունում:
Անցեք սահիկից սահիկ ՝ օգտագործելով սլաքների ստեղները կամ էկրանի ներքևի սլաքները: Սեղմեք ներքևի վզնոցը ՝ լազերային ցուցիչը միացնելու համար, ամբողջ էկրանին հասնող չորս սլաքները, ընթացիկ սլայդի անվանումը ՝ մյուսին նավարկելու համար և հանդերձանքը ՝ կարգավորումների համար: Կարող եք նաև միացնել հաղորդավարի տեսքը, որը թույլ է տալիս ընդունել լսարանի հարց ու պատասխանը և դիտել բանախոսի գրառումները:
Խորհուրդներ
- Եթե ունեք թռուցիկ արգելափակում, համոզվեք, որ այն անջատեք, որպեսզի Սլայդները կարողանան ճիշտ աշխատել:
- Սավառնել յուրաքանչյուր գործիքի վրայով ՝ դրա ստեղնաշարի դյուրանցումն ու գործառույթը տեսնելու համար:
- Հիշեք, որ դրանք հիմնական գործառույթներն են. Google Slides- ը պարունակում է շատ այլ գործիքներ, որոնցով կարող եք աշխատել ստեղծագործողին ուսումնասիրելիս: