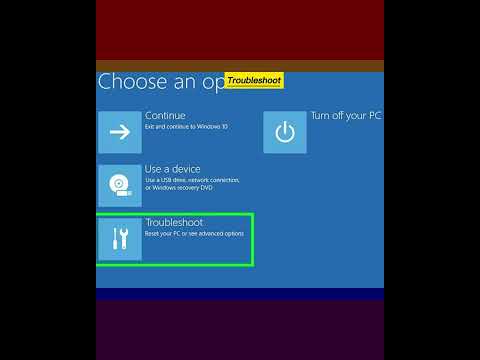Ձեր Mac- ի մկնիկը կամ trackpad- ն ավելի արագ ոլորելու համար սեղմեք Apple- ի ընտրացանկի վրա → Սեղմեք «Համակարգի նախապատվություններ» → Սեղմեք «Մատչելիության» վրա → Սեղմեք «Մկնիկի և հետևի վահանակի» վրա → Սեղմեք «Trackpad Options» - ի վրա և կարգավորեք ոլորման արագությունը → Այնուհետեւ, կտտացրեք «Մկնիկի ընտրանքներ» և կարգավորեք ոլորման արագությունը:
Քայլեր
Մեթոդ 1 -ը ՝ 3 -ից ՝ Մատչելիության ընտրացանկի օգտագործումը

Քայլ 1. Կտտացրեք Apple ընտրացանկին:
Դա ձեր էկրանի վերին ձախ մասում գտնվող սև պատկերն է ՝ խնձորաձև:
Քայլ 2. Կտտացրեք համակարգի նախապատվություններ:
Image: Ավելի արագ ոլորեք Mac- ում Քայլ 2. jpg
Քայլ 3. Կտտացրեք Մատչելիություն:
Այն գտնվում է նախապատվությունների պատուհանի ներքևի աջ մասում: Պատկեր. Mac- ում ավելի արագ ոլորել Քայլ 3. jpg

Քայլ 4. Սեղմեք Mouse & Trackpad- ի վրա:
Այն գտնվում է երկխոսության տուփի ձախ վահանակում:

Քայլ 5. Սեղմեք Trackpad Options- ի վրա:
Քայլ 6. Կտտացրեք ոլորման արագության սահնակին:
Կարգավորեք սահիչը դեպի «արագ» ՝ ձեր Mac- ում ոլորումը արագացնելու համար: Պատկեր. Mac- ում ավելի արագ ոլորել Քայլ 6. jpg

Քայլ 7. Կտտացրեք OK:

Քայլ 8. Կտտացրեք Մկնիկի ընտրանքներին:
Քայլ 9. Կտտացրեք ոլորման արագության սահողին:
Կարգավորեք սահիկը դեպի «արագ» ՝ ձեր Mac- ի ոլորման արագությունը մեծացնելու համար: Պատկեր. Mac- ում ավելի արագ ոլորեք Քայլ 9. jpg

Քայլ 10. Կտտացրեք OK:
Այժմ դուք ստիպել եք ձեր Mac- ին ավելի արագ ոլորել:
Մեթոդ 2 3 -ից. Trackpad

Քայլ 1. Կտտացրեք Apple ընտրացանկին:
Դա ձեր էկրանի վերին ձախ մասում գտնվող սև պատկերն է ՝ խնձորաձև:
Քայլ 2. Կտտացրեք համակարգի նախապատվություններ:
Պատկեր. Ավելի արագ ոլորեք Mac- ում Քայլ 12.jpg
Քայլ 3. Կտտացրեք Trackpad- ին:
Այն նախընտրությունների պատուհանի կենտրոնում է: Պատկեր. Mac- ում ավելի արագ ոլորեք Քայլ 13. jpg

Քայլ 4. Կտտացրեք Point & Click:
Այն գտնվում է երկխոսության տուփի վերևի մոտ:

Քայլ 5. Կտտացրեք հետևման արագության սահողին:
Պտտման արագությունը բարձրացնելու համար կարգավորեք սահիկը դեպի «արագ»:
Քայլ 6. Կտտացրեք OK:
Այժմ ձեր Mac- ն արագացրել եք ոլորումը: Պատկեր. Mac- ում ավելի արագ ոլորել Քայլ 16. jpg
Մեթոդ 3 -ից 3: Մկնիկ

Քայլ 1. Կտտացրեք Apple ընտրացանկին:
Դա ձեր էկրանի վերին ձախ մասում գտնվող սև պատկերն է ՝ խնձորաձև:
Քայլ 2. Կտտացրեք համակարգի նախապատվություններ:
Image: Ավելի արագ ոլորեք Mac- ի վրա Քայլ 18. jpg

Քայլ 3. Կտտացրեք Մկնիկը:
Այն նախընտրությունների պատուհանի կենտրոնում է:

Քայլ 4. Կտտացրեք Point & Click:
Այն գտնվում է երկխոսության տուփի վերևի մոտ:

Քայլ 5. Կտտացրեք ոլորման արագության սահնակին:
Կարգավորեք սահիչը դեպի «արագ» ՝ ձեր Mac- ի ոլորումը արագացնելու համար:
Քայլ 6. Կտտացրեք OK:
Այժմ ձեր Mac- ն ավելի արագ եք ոլորել: Պատկեր. Mac- ում ավելի արագ ոլորեք Քայլ 22. jpg