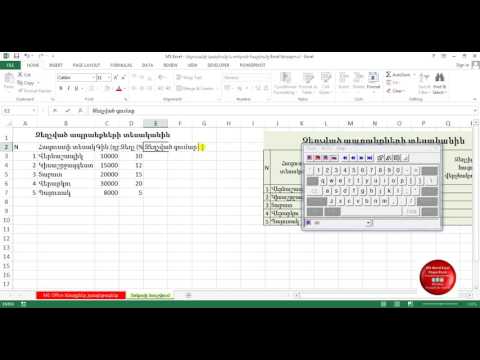Այս wikiHow- ը սովորեցնում է ձեզ, թե ինչպես ընտրել և սառեցնել Google Sheets- ի աղյուսակի վերևի տողերը ՝ օգտագործելով iPhone կամ iPad: Ստորև ներքև ոլորելիս սառեցված տողերը միշտ կցուցադրվեն վերևում:
Քայլեր

Քայլ 1. Բացեք Sheets ծրագիրը ձեր iPhone- ի կամ iPad- ի վրա:
Sheets հավելվածը նման է կանաչ-սպիտակ աղյուսակի պատկերակին ձեր հիմնական էկրանին կամ ձեր հիմնական էկրանի թղթապանակում: Այն կբացվի ձեր բոլոր պահված աղյուսակների ֆայլերի ցանկում:
Եթե դուք ինքնաբերաբար մուտք չեք գործել Աղյուսակներ, այստեղ մուտք գործելու համար պետք է մուտքագրեք ձեր Google էլփոստը և գաղտնաբառը:

Քայլ 2. Հպեք այն ֆայլին, որը ցանկանում եք խմբագրել:
Ոլորեք ներքև ՝ գտնելու աղյուսակը, որի վրա ցանկանում եք աշխատել և բացեք այն:

Քայլ 3. Հպեք տողի համարին:
Բոլոր տողերը համարակալված են ձեր աղյուսակի ձախ կողմում: Հպելով տողի թվին ՝ կընտրվի և կարևորվի ամբողջ տողը:

Քայլ 4. Կրկին հպեք նույն տողի համարին:
Տող ընտրելուց հետո տողի համարը կրկին կտտացնելով կբացվի սև, բացվող գործիքագոտի, որի վրա կան խմբագրման ընտրանքներ:

Քայլ 5. Հպեք աջ սլաքի պատկերակին թռուցիկ գործիքագոտում:
Այս կոճակը գտնվում է սև գործիքագոտու աջ կողմում: Այն ցույց կտա խմբագրման ավելի շատ տարբերակներ:

Քայլ 6. Թռուցիկ գործիքագոտում ընտրեք «Սառեցնել տողերը»:
Այս տարբերակը կսառեցնի ընտրված տողը և դրա վերևի բոլոր տողերը ՝ ձեր աղյուսակի վերևում: Այժմ կարող եք ոլորել այս աղյուսակը ներքև ՝ առանց ձեր սառած տողերի աչքը կորցնելու:
- Եթե այս տարբերակը չեք տեսնում գործիքագոտում, նորից հպեք աջ սլաքին ՝ խմբագրման ավելի շատ տարբերակներ տեսնելու համար:
- Դուք չեք կարող մի տող սառեցնել աղյուսակի մեջտեղում ՝ առանց դրա վերևի տողերի վրա ազդելու: