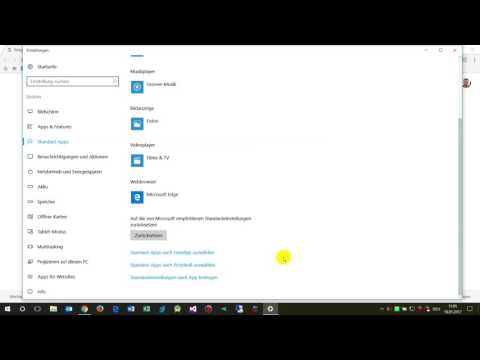Գիտե՞ք, որ ինտերնետում կարող եք որոնել ՝ օգտագործելով հասցեի սանդղակը կամ Google Chrome- ի համացանցը ՝ առանց ուղղակիորեն որոնման կայք այցելելու: Սա բաց է թողնում մեկ քայլ, երբ համացանցում ինչ -որ բան եք փնտրում: Դուք կարող եք ուղղակիորեն մուտքագրել ձեր որոնման բառերը կամ արտահայտությունները համաժողովրդական դաշտում, և Google Chrome- ը կօգտագործի սահմանված որոնիչը `համընկնումներ և URL- ներ որոնելու համար: Որոնման արդյունքները կցուցադրվեն անմիջապես սահմանված որոնման արդյունքների էջից:
Քայլեր
Մեթոդ 1 -ից 2 -ը ՝ Համակարգչի վրա Google Chrome- ի որոնման համակարգի փոփոխություն

Քայլ 1. Գործարկեք Google Chrome- ը:
Փնտրեք Google Chrome ձեր համակարգչում և բացեք այն: Վեբ դիտարկիչը կբեռնվի:

Քայլ 2. Գնացեք Կարգավորումներ:
Կտտացրեք դիտարկիչի վերին աջ անկյունում գտնվող երեք հորիզոնական շերտերով կոճակին: Սա կիջեցնի հիմնական ընտրացանկը: Ոլորեք ներքև և կտտացրեք «Կարգավորումներ»: Կարգավորումների էջը կբեռնվի նոր ներդիրում:
Կարող եք նաև ուղղակիորեն գնալ այս էջ ՝ հասցեի տողում մուտքագրելով «chrome: // settings/»:

Քայլ 3. Դիտեք Որոնման բաժինը:
Ոլորեք Կարգավորումների ընտրանքներով, մինչև չգտնեք Որոնման բաժինը: Դուք կտեսնեք, թե որն է omnibox- ի կողմից օգտագործվող ընթացիկ կանխադրված որոնիչը:

Քայլ 4. Դիտեք առկա որոնման համակարգերը:
Կտտացրեք «Կառավարեք որոնման համակարգեր» կոճակը ՝ ցուցադրելու այն որոնիչների ցանկը, որոնք կարող եք օգտագործել omnibox- ի համար: Մի փոքր պատուհան կհայտնվի, որտեղ կցուցադրվեն կանխադրված որոնման համակարգեր և այլ որոնիչներ:
- Փոքր պատուհանի առաջին հատվածը Default որոնման համակարգերի համար է: Սա պարունակում է ավելի հայտնի որոնման համակարգեր ՝ Google, Yahoo! Եվ Bing:
- Փոքր պատուհանի երկրորդ հատվածը նախատեսված է Այլ որոնման համակարգերի համար: Սա պարունակում է բոլոր մյուս կայքերը, որոնք կարող են օգտագործվել որպես որոնիչ: Այստեղ կարող է տեղադրվել որոնման տող կամ գործառույթ ունեցող գրեթե ցանկացած կայք: Այստեղ որոշ կայքեր կարող են լինել ոչ թե ինտերնետի որոնման համակարգեր, այլ պարզապես իրենց հատուկ կայքերի համար: Ձեր ընկերության Intranet որոնման համակարգը կարող եք գտնել այստեղ:

Քայլ 5. Ավելացրեք նոր որոնիչ:
Եթե որոնման համակարգը, որը ցանկանում եք օգտագործել, ցուցակներում չէ, կարող եք ավելացնել այն: Օգտագործեք ոլորման սանդղակը աջ կողմում ՝ պատուհանի ներքևում ոլորելու համար: Երեք դատարկ դաշտերով տող կարելի է գտնել այնտեղ:
- Մուտքագրեք առաջին դաշտի նոր որոնման անունը, երկրորդ դաշտում դրա հիմնաբառը և երրորդ դաշտում ՝ URL- ը:
- Ավարտելուց հետո սեղմեք Enter ստեղնը և ցուցակին կավելանա նոր որոնիչը:

Քայլ 6. Տեղադրեք նոր որոնիչ:
Սավառնել որոնման համակարգի վրա, որը ցանկանում եք կանխադրել omnibox- ի համար: Դրա վրա կհայտնվի «Դարձնել կանխադրված» կոճակը. կտտացրեք դրա վրա: Ընտրված որոնիչն այժմ կօգտագործվի որպես omnibox- ի կանխադրված որոնիչ:
Նրա անվան կողքին կհայտնվի «Default» տեքստը:

Քայլ 7. Կտտացրեք «Կատարված է» կոճակին:
Սա կփրկի ձեր փոփոխությունները և դուրս կգա պատուհանից:
Մեթոդ 2 -ից 2 -ը ՝ Google Chrome- ի բջջային հավելվածի որոնման համակարգի փոփոխություն

Քայլ 1. Գործարկեք Google Chrome- ը:
Ձեր բջջային սարքում փնտրեք Google Chrome հավելվածը և կտտացրեք այն: Վեբ դիտարկիչը կբեռնվի:

Քայլ 2. Մուտք գործեք Կարգավորումների ընտրացանկ:
Հպեք ընտրացանկի ձեր սարքի պատկերակին կամ կոճակին: Այն կարող է նման լինել երեք ուղղահայաց կետերի կամ երեք հորիզոնական գծերի: Սա կբացահայտի հիմնական ընտրացանկը: Կարգավորումների պատուհանը բացելու համար ընտրանքներից կտտացրեք «Կարգավորումներ»:

Քայլ 3. Տեղադրեք «Որոնման համակարգ
”Կարգավորումների պատուհանի Հիմունքների բաժնում դուք կգտնեք Search Engine- ը: Դաշտի կողքին է ընթացիկ կանխադրված որոնիչը:

Քայլ 4. Ընտրեք նոր որոնիչ:
Կտտացրեք Search Engine տողին և որոնման համակարգի ընտրանքները կցուցադրվեն: Ընտրանքները կներառեն միայն ավելի հանրաճանաչները, ինչպիսիք են Google- ը, Yahoo- ն և Bing- ը: Վերջերս այցելած որոնիչները կավելացվեն որպես ձեր կանխադրված որոնիչի ընտրանքներ:
Ընտրեք ցանկից մեկը, որը ցանկանում եք օգտագործել և կտտացրեք այն:

Քայլ 5. Հպեք վերևի աջ անկյունում գտնվող «Կատարված» կոճակին:
Սա կփրկի ձեր փոփոխությունները: