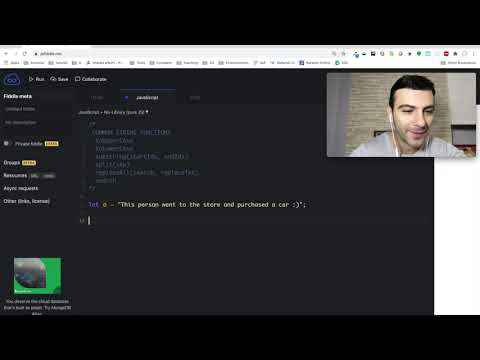Եթե ցանկանում եք տվյալներ վերցնել Excel աղյուսակից և դնել դրանք PowerPoint ներկայացման մեջ, ապա դա կարող եք անել երկու ծրագրերում առկա ներկառուցված կառավարման միջոցով: Այս wikiHow- ը ցույց է տալիս, թե ինչպես կարելի է Excel- ի տվյալները տեղադրել PowerPoint սլայդների մեջ ՝ օգտագործելով այս հնարավորությունները:
Քայլեր
Մեթոդ 1 2 -ից. Excel- ի տվյալների պատճենումը և տեղադրումը PowerPoint- ում

Քայլ 1. Բացեք Excel ֆայլ, որը ցանկանում եք օգտագործել:
Բացեք ձեր ֆայլերի հետազոտողը և անցեք այն թղթապանակին, որտեղ ձեր ֆայլը պահվում է:

Քայլ 2. Տվյալները ընտրելու համար կտտացրեք վերևի ձախ մասում գտնվող վանդակին:
Դուք կարող եք ընտրել բոլոր տվյալները կամ միայն ձեր ուզած տվյալները:

Քայլ 3. Կտտացրեք Խմբագրել և ընտրել Պատճենեք տվյալները պատճենելու համար:

Քայլ 4. Բացեք Microsoft PowerPoint- ը:
Կարող եք նվազագույնի հասցնել Excel ֆայլի պատուհանը կամ դուրս գալ Excel- ից և անցնել PowerPoint:

Քայլ 5. Սեղմեք Պատկեր վերևի ձախ մասում:
Սա բերում է այդ PowerPoint ֆայլի ավելի շատ տարբերակների բացվող ցանկ:

Քայլ 6. Կտտացրեք Նոր:
Կարող եք նաև գոյություն ունեցող ներկայացում բացել:

Քայլ 7. Կտտացրեք այն սլայդի վրա, որը ցանկանում եք օգտագործել:
Կարող եք նաև ձևավորել սլայդը ՝ տվյալները ցուցադրելու համար ՝ ընտրելով սահիկի ձևանմուշը:

Քայլ 8. Աջ սեղմեք և ընտրեք Տեղադրեք:
Սա տեղադրում է Excel- ի տվյալները ձեր ընտրած սլայդի մեջ:

Քայլ 9. Կտտացրեք սեղմատախտակի պատկերակին ներքևի աջ մասում:
Սա փոխում է ձեր սլայդի ներկայացման ընտրանքները:

Քայլ 10. Բացվող ընտրացանկից ընտրեք ներկայացման ռեժիմ:
Պահպանեք ձեր աշխատանքը կատարված փոփոխություններից բավարարվելուց հետո:
Մեթոդ 2 2 -ից. Excel- ի օբյեկտի տեղադրում PowerPoint- ում

Քայլ 1. Բացեք ձեր PowerPoint ֆայլը:
Գնացեք այն թղթապանակը, որտեղ այն պահված է ձեր ֆայլերի որոնիչից:

Քայլ 2. Սեղմեք Տեղադրել ցանկի բարում:

Քայլ 3. Ընտրեք օբյեկտ:

Քայլ 4. Ընտրեք Ստեղծել ֆայլից:

Քայլ 5. Տեղադրեք ձեր Excel ֆայլը:
Երկխոսության պատուհանը բացելուց հետո անցեք այն Excel ֆայլը, որը ցանկանում եք տեղադրել ձեր PowerPoint սլայդում:

Քայլ 6. Ընտրեք ձեր ֆայլը և կտտացրեք Տեղադրել:
Սա ֆայլը կտեղադրի ձեր ընտրած սլայդի մեջ:

Քայլ 7. Չափափոխեք և վերադասավորեք աղյուսակի լուսանկարը `ըստ ցանկության:
Կարող եք բռնել եզրերը ՝ այն ավելի մեծ կամ փոքր դարձնելու համար, կամ սեղմել և քաշել ՝ այն տեղափոխելու համար: Երբ կրկնակի սեղմում եք իրական աղյուսակի վրա, այն կբացի ֆայլը Excel- ում: