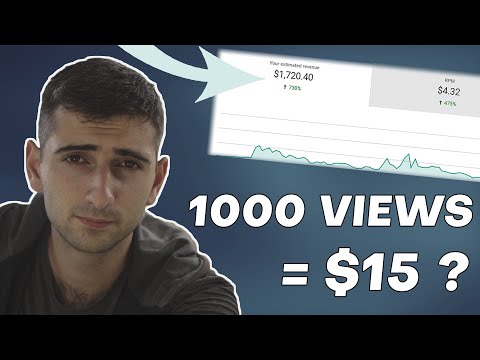Այս wikiHow- ը սովորեցնում է ձեզ, թե ինչպես պահել և դիտել ձեր iPhone- ի փաստաթղթերը iCloud Drive- ի, Google Drive- ի և Microsoft OneDrive- ի միջոցով: Ամպային պահեստավորման այս ծառայությունները թույլ են տալիս փաստաթղթերը ապահով պահել ամպի մեջ և դրանք մղել դեպի iPhone ՝ անցանց ընթերցման համար:
Քայլեր
Մեթոդ 1 -ից 3 -ը ՝ iCloud Drive- ի օգտագործումը

Քայլ 1. Բացեք iCloud Drive ծրագիրը:
Դա սպիտակ ծրագիր է ՝ կապույտ ամպերի պատկերով:
Եթե Ձեզ հուշվի, հետևեք էկրանին տրված հուշումներին `iCloud մուտք գործելու կամ կազմաձևելու համար:

Քայլ 2. Բացեք փաստաթուղթ:
Եթե դուք ստացել եք PDF, Word կամ այլ փաստաթուղթ էլփոստի, տեքստային հաղորդագրության կամ փոխանակման այլ եղանակի միջոցով, կամ այն դիտում եք համացանցում, նախադիտումը բացելու համար հպեք ձեր iPhone- ի փաստաթղթին:

Քայլ 3. Հպեք «Կիսվել» պատկերակին:
Դա ուղղանկյուն ուղղահայաց սլաքով է, որը սովորաբար գտնվում է էկրանի ներքևի ձախ անկյունում:

Քայլ 4. Հպեք Ավելացնել iCloud Drive- ին:
Դա մոխրագույն ամպի պատկերակ է ՝ դեպի վեր ուղղված սլաքով:

Քայլ 5. Ընտրեք թղթապանակ:
Հպեք այն թղթապանակին, որում ցանկանում եք պահել փաստաթուղթը:

Քայլ 6. Բացեք iCloud Drive ծրագիրը:

Քայլ 7. Հպեք այն թղթապանակին, որում պահել եք փաստաթուղթը:

Քայլ 8. Հպեք նոր պահված փաստաթղթին:
Այժմ կարող եք դիտել փաստաթուղթը ձեր iPhone- ում:
Մեթոդ 2 -ից 3 -ը ՝ Google Drive- ի օգտագործումը

Քայլ 1. Ներբեռնեք Google Drive- ը App Store- ից:
Եթե Google Drive- ն արդեն ձեր iPhone- ում չէ, որոնեք այն App Store- ում, այնուհետև հպեք ՍՏԱՆԱԼ, և թակել Տեղադրեք ներբեռնելու համար:

Քայլ 2. Բացեք փաստաթուղթ:
Եթե դուք ստացել եք փաստաթուղթ, օրինակ ՝ PDF, Word կամ RTF ֆայլ ՝ էլեկտրոնային փոստի, տեքստային հաղորդագրության կամ փոխանակման այլ եղանակի միջոցով, կամ այն դիտում եք համացանցում, նախադիտումը բացելու համար հպեք ձեր iPhone- ի փաստաթղթին:.

Քայլ 3. Հպեք «Կիսվել» պատկերակին:
Դա ուղղանկյուն ուղղահայաց սլաքով է, որը սովորաբար գտնվում է էկրանի ներքևի ձախ անկյունում:

Քայլ 4. Ոլորեք ձախ և կտտացրեք Պատճենել Drive- ում:
Դա կապույտ, կանաչ և դեղին եռանկյունի պատկերակն է:
Եթե Ձեզ հուշվի, մուտք գործեք Drive ձեր Google հաշվով:

Քայլ 5. Հպեք ՊԱՀՊԱՆԵԼ:

Քայլ 6. Բացեք Google Drive- ը:
Դա սպիտակ ծրագիր է ՝ կապույտ, կանաչ և դեղին եռանկյունի պատկերակով:

Քայլ 7. Հպեք նոր պահված ֆայլին:
Այն, ամենայն հավանականությամբ, էկրանի վերին ձախ անկյունում է ՝ «Արագ մուտք» բաժնում:

Քայլ 8. Հպեք ⋮:
Այն գտնվում է էկրանի վերին աջ անկյունում:

Քայլ 9. Սահեցրեք «Առկա է անցանց» ՝ դեպի «Միացված» (կապույտ) դիրքը:
Այն գտնվում է կլոր պատկերակի կողքին ՝ սպիտակ նշումով (✔️):

Քայլ 10. Հպեք ֆայլի անունին էկրանի վերևում:
Այժմ ֆայլը ներբեռնվում և հասանելի է լինում ձեր iPhone- ում, ինչպես նաև Google Drive- ի ամպային սերվերի վրա:
Կարող եք դիտել և խմբագրել անցանց փաստաթղթերը ՝ առանց ինտերնետ կապի:
Մեթոդ 3 -ից 3 -ը ՝ Microsoft OneDrive- ի օգտագործումը iPhone- ի համար

Քայլ 1. Ներբեռնեք Microsoft OneDrive- ը App Store- ից:
Եթե OneDrive- ն արդեն ձեր iPhone- ում չէ, որոնեք այն App Store- ում, այնուհետև հպեք ՍՏԱՆԱԼ, և թակել Տեղադրեք ներբեռնելու համար:

Քայլ 2. Բացեք փաստաթուղթ:
Եթե դուք ստացել եք PDF, Word կամ այլ փաստաթուղթ էլփոստի, տեքստային հաղորդագրության կամ փոխանակման այլ եղանակի միջոցով, կամ այն դիտում եք համացանցում, նախադիտումը բացելու համար հպեք ձեր iPhone- ի փաստաթղթին:

Քայլ 3. Հպեք «Կիսվել» պատկերակին:
Դա ուղղանկյուն ուղղահայաց սլաքով է, որը սովորաբար գտնվում է էկրանի ներքևի ձախ անկյունում:

Քայլ 4. Ոլորեք ձախ և կտտացրեք Ներմուծում OneDrive- ով:
Դա կապույտ պատկերակն է ՝ սպիտակ ամպերի պատկերով:

Քայլ 5. Հպեք Վերբեռնել OneDrive- ին:
Այն գտնվում է էկրանի ներքևում:
Եթե հուշում է, հետևեք էկրանին տրված հուշումներին ՝ մուտք գործելու կամ Microsoft հաշիվ ստեղծելու համար:

Քայլ 6. Ընտրեք թղթապանակ:
Հպեք այն թղթապանակին, որում ցանկանում եք պահել փաստաթուղթը:

Քայլ 7. Հպեք Ընտրեք այս վայրը:
Այն գտնվում է էկրանի ներքևում:

Քայլ 8. Բացեք OneDrive ծրագիրը:

Քայլ 9. Հպեք այն թղթապանակին, որում պահել եք փաստաթուղթը:

Քայլ 10. Հպեք նոր պահված փաստաթղթին:

Քայլ 11. Հպեք ⋮:
Այն գտնվում է էկրանի վերին աջ անկյունում:

Քայլ 12. Հպեք Դարձնել հասանելի անցանց:
Այն պարաշյուտի պատկերակի կողքին է: Այժմ փաստաթուղթը պահվում է ձեր iPhone- ում, ինչպես նաև ամպային պահեստում, որտեղ կարող եք դիտել և խմբագրել այն առանց ինտերնետ կապի: